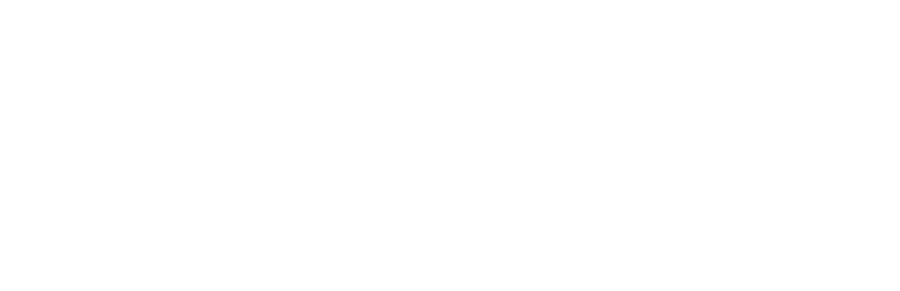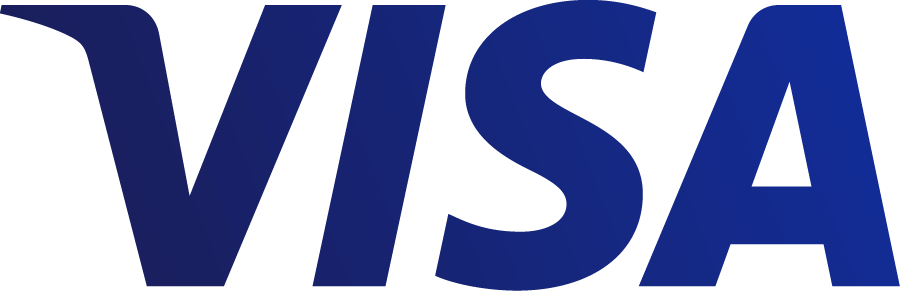Как выполнить привязку к eKool и перенести журнал?
- Школьный администратор выполняет привязку Opiq к eKool (привязку можно добавить в Opiq на странице «Настройки школы»).
- Все пользователи, имеющие учетную запись Opiq, будут привязаны к eKool (в Opiq «Настройки», «Привязки»).
- После выполнения привязки учителя могут перенести данные журналов eKool в Opiq и создать доступ для себя (если он не создан) и учеников (в eKool «Показать рабочий план / материалы»).
Opiq автоматически связывает лицензию с учеником и предоставляет ему доступ ко всей библиотеке. В Opiq учитель сможет использовать журнал с теми же данными (включая задания, закладки и т. д.).
Пункт 2 можно пропустить, если у учителей и учеников еще нет учетной записи в Opiq. Если учетная запись уже создана, то необходимо выполнить привязку, чтобы при перенесении журнала не образовалась новая учетная запись.
Школьному администратору
Если школа использует eKool, то нет необходимости вносить в журнал Opiq списки учеников вручную. Вместо этого учитель может перенести журналы из eKool в Opiq.
NB! Перед выполнением переноса журнала eKool учителю и ученикам необходимо привязать свою учетную запись Opiq к учетной записи eKool. Это можно сделать в меню настроек на своей странице.

На странице настроек выберите «Привязки» и на открывшейся странице в блоке eKool нажмите на кнопку «Добавить привязку».

Таким образом у каждого пользователя в дальнейшем будет одна учетная запись, позволяющая войти и в Opiq, и в eKool с одним признаком пользователя и паролем. Все, что они делали до привязки к Opiq, будет сохранено, вместе с тем добавятся журналы eKool.
Для того чтобы учитель смог перенести журналы из eKool в Opiq, школьный администратор должен разрешить привязку школы.
Разрешение привязки к eKool
- Привязку к eKool школьный администратор может разрешить на странице настроек школы.

- На открывшейся странице следует выбрать «Разрешить привязку».
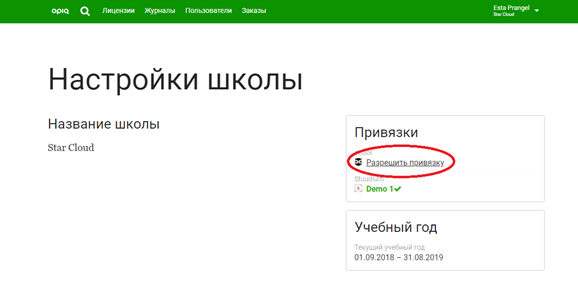
- Пользователь перенаправляется на страницу eKool для идентификации с помощью признака пользователя и пароля. NB! В eKool и Opiq нужно войти под учетной записью одной и той же школы!
- После успешной идентификации пользователь перенаправляется обратно в Opiq, где ему следует проверить, совпадает ли название школы и ID образовательного учреждения в EHIS.

- Если при этом отображается сообщение об ошибке: "Код школы [код] отсутствует в данных пользователя eKool. Обратитесь в службу поддержки Opiq.", следует убедиться, что в eKool введен код школы в EHIS. Это может выполнить в eKool школьный администратор.

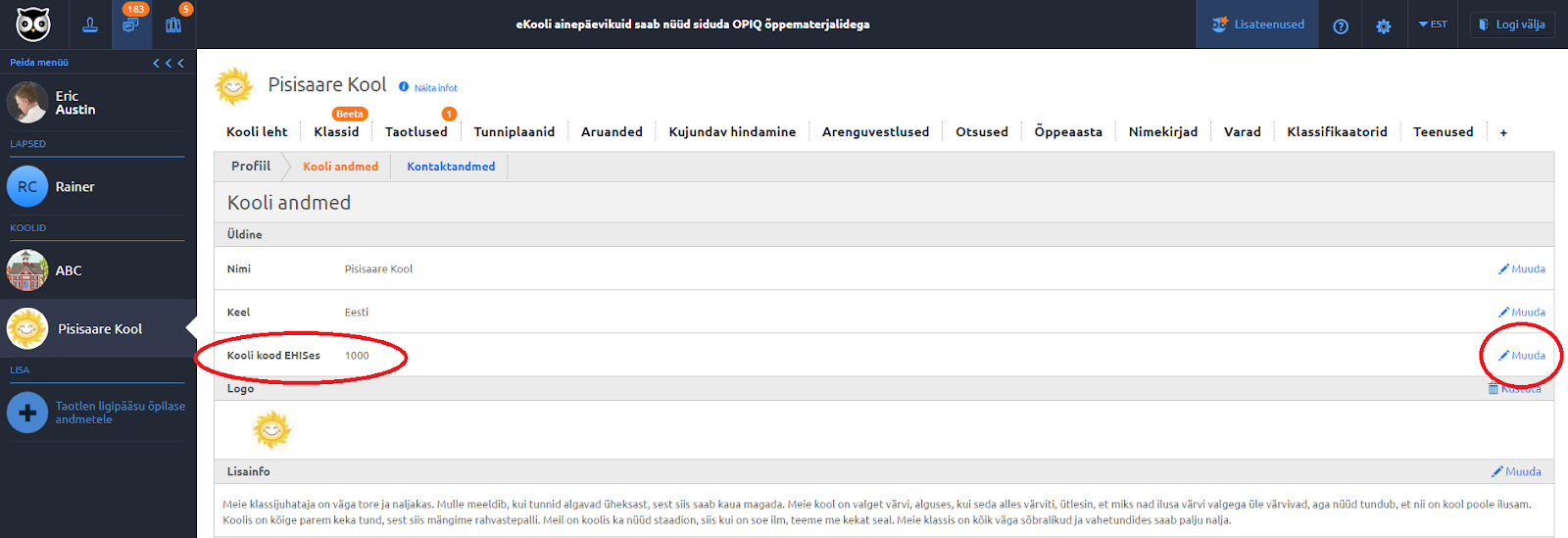
- Далее следует «Подтвердить привязку» и в открывшемся окне ответить «Да» на вопрос «Вы уверены, что желаете это выполнить?».
- Если при этом отображается сообщение об ошибке: "Код школы [код] отсутствует в данных пользователя eKool. Обратитесь в службу поддержки Opiq.", следует убедиться, что в eKool введен код школы в EHIS. Это может выполнить в eKool школьный администратор.
- Если школьный администратор еще не привязал свою учетную запись к eKool, ему предлагается это сделать сейчас. Для этого следует проверить правильность данных и «Подтвердить привязку». NB! Если школьный администратор не использовал свою учетную запись в пункте 3, следует нажать «Отменить».
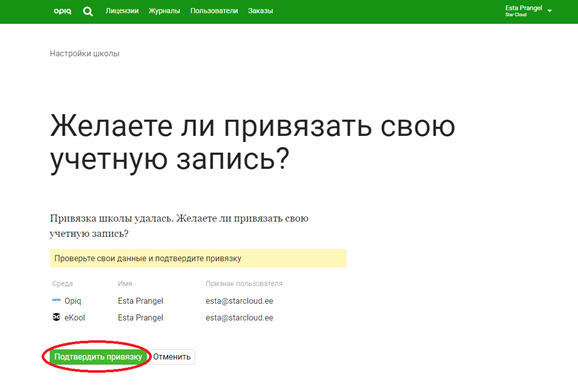
- Теперь школьный администратор может войти в Opiq, выбрав eKool на странице входа в Opiq. Если в Opiq и еKool выполнен вход разными пользователями, то привязку выполнить нельзя!
- Пользователь перенаправляется на страницу настроек школы, где в блоке привязок рядом с иконкой eKool отображается название школы (зеленым цветом). Теперь все готово для переноса журналов из eKool в Opiq.
Особенности журналов eKool
- Школьный администратор не может менять в Opiq название журнала, созданного в eKool, а также имена учителя и учеников. Эти данные можно изменить в eKool. Один раз в день обновляются измененные данные журналов и в Opiq.
- Все же школьный администратор может удалить созданный в eKool журнал. При этом в eKool этот журнал удален не будет.
Если у ученика имеется учетная запись Opiq, не привязанная к eKool, а учитель начнет перенос журнала, в который внесен этот ученик, то возникнет новая (вторая) учетная запись данного ученика в Opiq, поскольку система не сможет установить связь между уже существующей и созданной в процессе переноса учетной записью. То же самое произойдет у учителя, у которого имеется учетная запись Opiq, не привязанная к eKool.
Две учетные записи одного пользователя невозможно привязать друг к другу.
При возникновении такой ситуации, рекомендуем выполнить следующее.
- Для входа в Opiq ученик должен использовать учетную запись eKool, которая была создана во время переноса журнала. Если же ученик успел поработать в Opiq под старой учетной записью, добавить материалы или выполнить задания, то эти данные не могут быть автоматически перенесены в новую учетную запись.
- Школьный администратор во имя избежания путаницы может удалить старую учетную запись, удалив в ней также роль ученика.
- Когда школьный администратор удалит созданную ранее учетную запись, вместе с этим освободится и лицензия. Ее следует добавить к новой, привязанной к eKool, учетной записи. Лицензию “Põhikooli litsents 2018/19” добавлять не нужно.
Учителю
NB! Если у учителя или учеников уже есть учетные записи в Opiq, то перед переносом журнала необходимо привязать эти учетные записи к eKool. Для этого каждый пользователь должен зайти на страницу настроек своей учетной записи, выбрать «Привязки» и в открывшемся блоке eKool нажать «Добавить привязку».
Если у ученика останется учетная запись Opiq, не привязанная к eKool, а учитель выполнит перенос журнала, в котором есть этот ученик, то будет создана новая (вторая) учетная запись данного ученика в Opiq, поскольку система не сможет установить связь между уже существующей и созданной в процессе переноса учетной записью. При возникновении данной ситуации следует связаться с администратором школы.
После того как школьный администратор выполнит привязку школы в Opiq к соответствующей школе в eKool, учитель получает возможность переносить журналы из eKool в Opiq. В Opiq будут перенесены название журнала, а также имена учеников и учителей. Если ученики ранее не использовали Opiq, то в процессе переноса журнала им будут созданы учетные записи в Opiq. Теперь они могут входить в Opiq, выбирая eKool на странице входа в Opiq.
Перенос журнала
- Учитель заходит в eKool.
- Учитель открывает журнал, который желает перенести в Opiq.
- На открывшейся странице в нижнем ряду («Показать рабочий план / материалы») будет кнопка «Добавить файлы», на которую и нужно нажать.

- В открывшемся окне «Добавить файл в журнал» следует выбрать вкладку «Связать с учебной средой» и затем нажать на кнопку «Отправить».
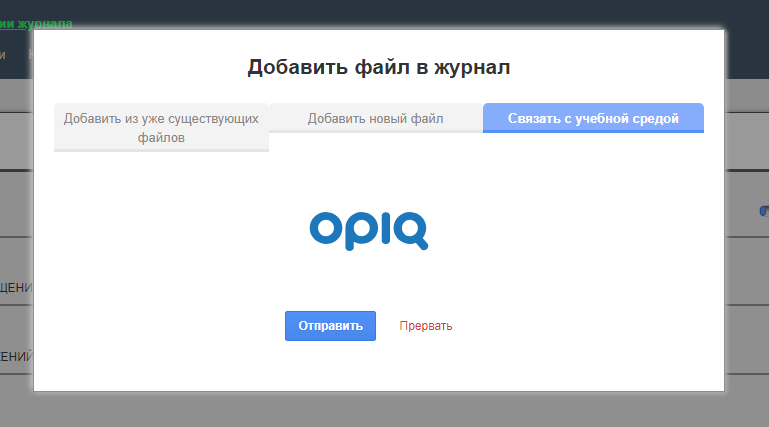
- Если после нажатия кнопки «Отправить» появляется уведомление «Пожалуйста, разрешите всплывающее окно в браузере и повторите попытку», вам необходимо сделать это, а затем повторить попытку. Подробнее о том, как дать разрешение на всплывающие окна, читайте здесь.
- Откроется окно, в котором нужно выбрать, к какому учебному комплекту в Opiq необходимо привязать переносимый журнал. После перепроверки всех данных следует нажать «Привязать журнал к Opiq».

- Кроме переноса данных, в процессе привязки журнала при необходимости будут созданы учетные записи учителя и учеников в Opiq. Если у пользователя уже есть учетная запись в Opiq, привязанная к eKool, то в журнале будет использоваться эта учетная запись (новая создана не будет).
- После удачного выполнения привязки откроется страница с оповещением, где можно будет нажать на кнопку «Войти в Opiq через учетную запись в eKool».

- Учителем будет выполнен вход в Opiq, и он сможет использовать журнал, перенесенный из eKool, так же, как и обычный журнал в Opiq: создавать закладки, назначать задания ученикам, проверять их выполнение и т. д.
Если журнал был перенесен из eKool в Opiq, то на странице журнала в eKool в нижнем ряду («Показать рабочий план / материалы») отображается кнопка с логотипом Opiq.
Обновление журнала
Вносить изменения в название журнала или список учеников и учителей следует через eKool. Раз в сутки измененные журналы автоматически обновляются и в Opiq. Чтобы данные изменились сразу, нужно нажать на кнопку с логотипом Opiq на странице соответствующего журнала в eKool.
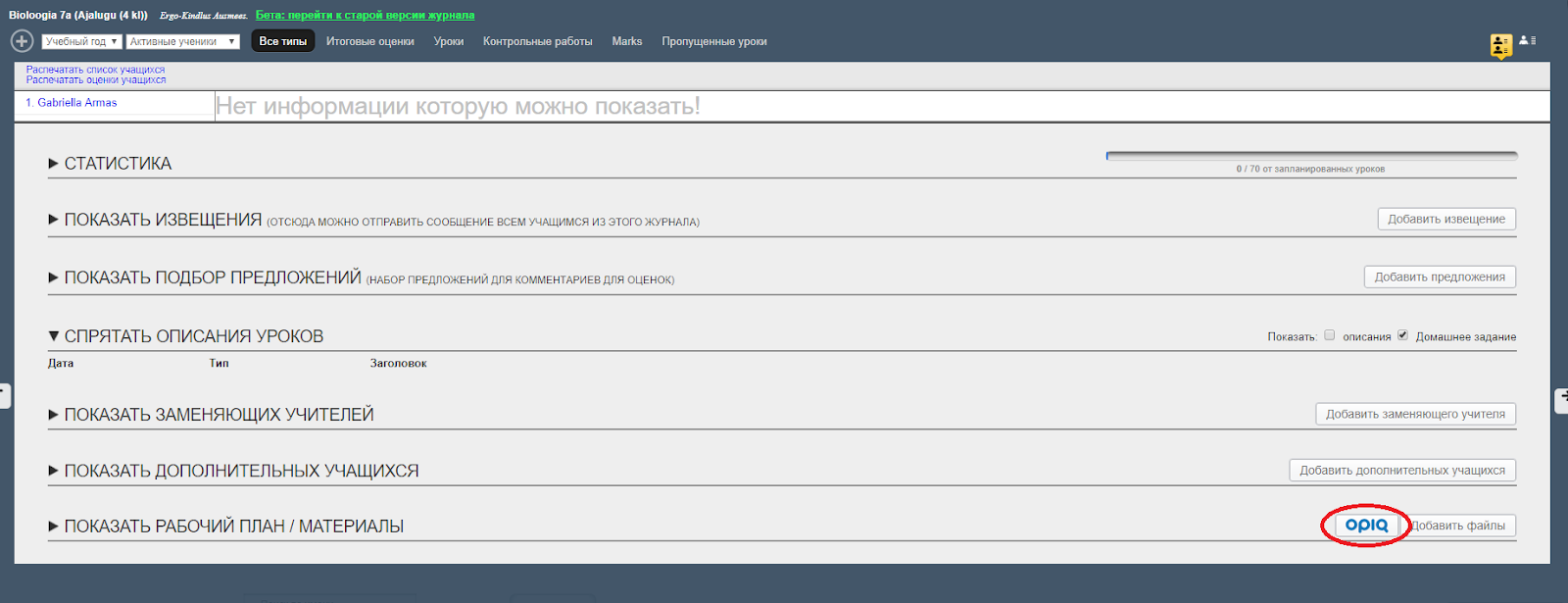
На открывшейся странице можно просмотреть данные журнала и затем нажать на кнопку «Обновить данные журнала».
Удаление журнала
Учитель не может сам удалить журнал в Opiq, если тот был перенесен из eKool. Это может сделать школьный администратор, причем удаление журнала из Opiq никак не повлияет на соответствующий журнал в eKool.
Как разрешить всплывающие окна в разных браузерах
Пользователи Chrome могут разрешить всплывающие окна, перейдя н «Конфиденциальность и безопасность», выбрав соответствующую кнопку на странице «Всплывающие окна и переадресация».

Пользователи Firefox могут разрешить всплывающие окна, перейдя на «Приватность и защита» на странице настроек и сняв флажок «Блокировать всплывающие окна» в блоке «Разрешения».
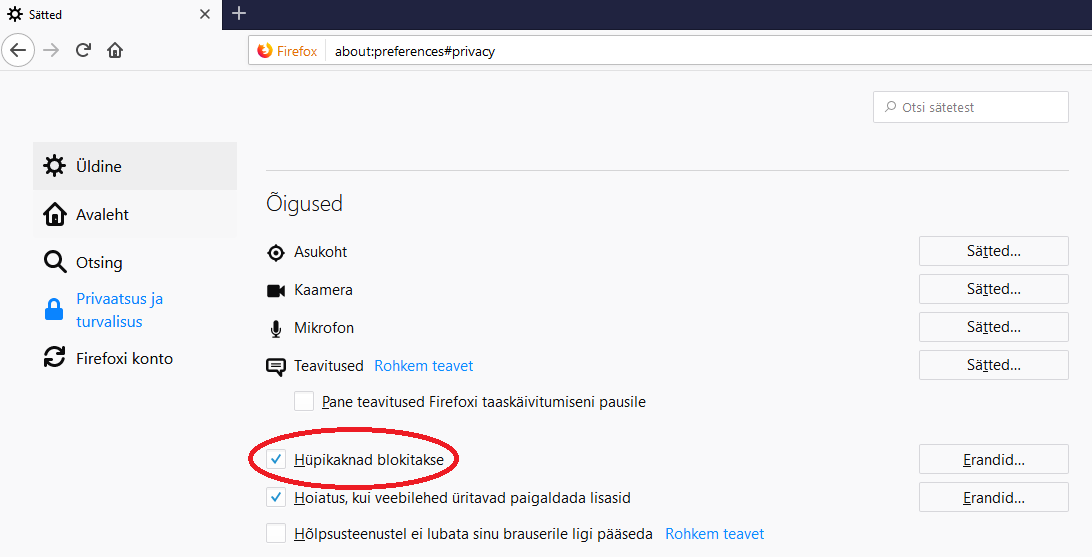
Подробнее о том, как дать разрешение на всплывающие окна: