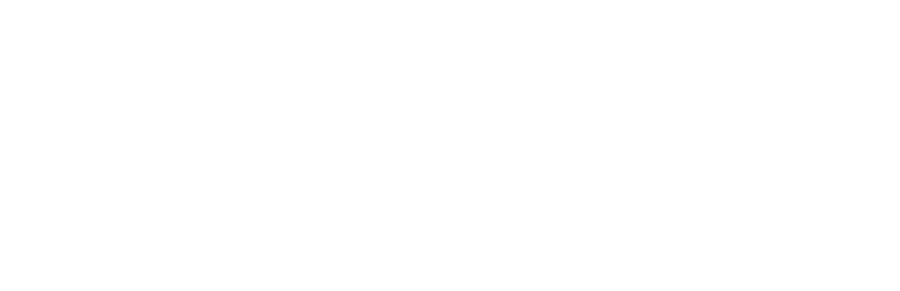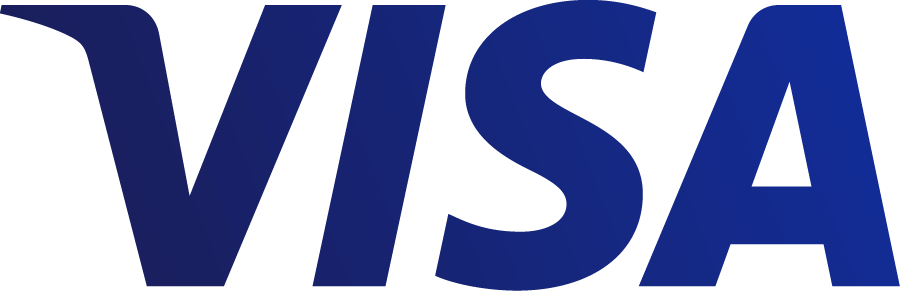Учителя и ученики могут присоединиться к Opiq и приступить к использованию учебных материалов после того, как администратор школы создаст учетную запись школы в Opiq. При создании учетных записей учеников и учителей бесплатные лицензии добавляются автоматически, и пользователи сразу получают доступ ко всем электронным учебникам в библиотеке. Школы могут также приобрести платные пакеты, с которыми можно ознакомиться здесь).
Для получения дополнительной информации обращайтесь по адресу info@starcloud.ee или позвоните по телефону +372 5323 7793. Кроме того, мы делимся информацией и на нашей странице в Facebook.
Присоединение к Opiq
Учителя могут присоединиться к Opiq и приступить к использованию учебного материала после того, как администратор школы создаст учетную запись школы в Opiq. Для создания учетной записи учителя можно использовать его учетную запись в eKool или Stuudium, а также адрес электронной почты.
Если школа использует eKool
Если школа использует eKool, то для подключения к Opiq используется учетная запись учителя в eKool. Учитель может сам перенести в Opiq журнал из eKool. В ходе переноса будет создана учетная запись учителя (а также учеников из данного журнала) в Opiq. В дальнейшем для входа в Opiq учитель использует данные учетной записи eKool. Подробнее об этом здесь.
Если школа использует Stuudium
Если школа использует Stuudium, то для подключения к Opiq используется учетная запись учителя в Stuudium. Учитель может сам перенести в Opiq журнал из Stuudium. В ходе переноса будет создана учетная запись учителя (а также учеников из данного журнала) в Opiq. В дальнейшем для входа в Opiq учитель использует данные учетной записи Stuudium. Подробнее об этом здесь.
Если школа не использует ни еKool, ни Stuudium
Если школа не использует ни eKool, ни Stuudium, то для подключения к Opiq используется адрес электронной почты учителя. В этом случае администратор школы отправляет приглашение. Администратор вводит работающий адрес электронной почты учителя, который будет его признаком пользователя в Opiq. На электронную почту учителя приходит приглашение с ссылкой на создание пароля. После того как учитель придумает пароль, учетная запись будет создана и готова к использованию. Подробнее об этом здесь.
Школы могут приобрести платные пакеты, с которыми можно ознакомиться здесь.
Вход в Opiq
Если школа использует eKool
Для входа в учетную запись Opiq, созданную при помощи eKool, используются те же признак пользователя и пароль, что и в eKool.
Чтобы выполнить вход:
- Нажмите на логотип eKool на странице www.opiq.ee ja Откроется страница, где следует нажать “Продолжить”.
- Введите признак пользователя в eKool и соответствующий пароль. Затем нажмите “Войти”.
- Откроется главная страница Opiq, и вы можете начать работу.
Если школа использует Stuudium
Для входа в учетную запись Opiq, созданную при помощи Stuudium, используются те же признак пользователя и пароль, что и в Stuudium.
Чтобы выполнить вход:
- Нажмите на логотип Stuudium на странице www.opiq.ee Откроется страница, где следует нажать “Продолжить”.
- Если откроется общая страница Stuudium, то выберите школу, после чего вы будете перенаправлены на страницу входа в Stuudium.
- Введите признак пользователя в Stuudium и соответствующий пароль. Затем нажмите “Войти”.
- Откроется главная страница Opiq, и вы можете начать работу.
Если школа не использует ни еKool, ни Stuudium
Для входа в учетную запись Opiq используется адрес электронной почты учителя.
Чтобы выполнить вход:
- Нажмите на логотип Opiq на странице www.opiq.ee.
- Введите в поле “Признак пользователя” адрес электронной почты и ниже созданный вами пароль.
- Нажмите “Войти”.
- Откроется главная страница Opiq, и вы можете начать работу.
Главная страница учителя
При входе в Opiq открывается главная страница, которая разбита на несколько блоков: отправленные и сохраненные работы, журналы и прямые ссылки (слева направо).

Если у учителя сделана привязка к Stuudium, то в верхней строке меню на главной странице будет также отображаться ссылка для перехода в Stuudium.

Если у учителя сделана привязка к eKool, то в верхней строке меню на главной странице будет также отображаться ссылка для перехода в eKool.

В верхней строке меню на главной странице учителя есть следующие ссылки:

- Логотип Opiq: нажав на логотип, пользователь может перейти с любой страницы в Opiq на главную.
- Лупа: открывает страницу поиска.
- Журналы: открывается страница с обзором журналов.
- Библиотека: открывается страница с обзором всех электронных учебников, которые есть в Opiq.
- Время: открываются часы, таймер и секундомер. Часы остаются на экране во время передвижения по любым страницам в Opiq, их можно убирать и снова открывать, нажав на кнопку времени еще раз. Чтобы остановить и закрыть таймер или секундомер, нужно нажать на кнопку паузы и крестик.
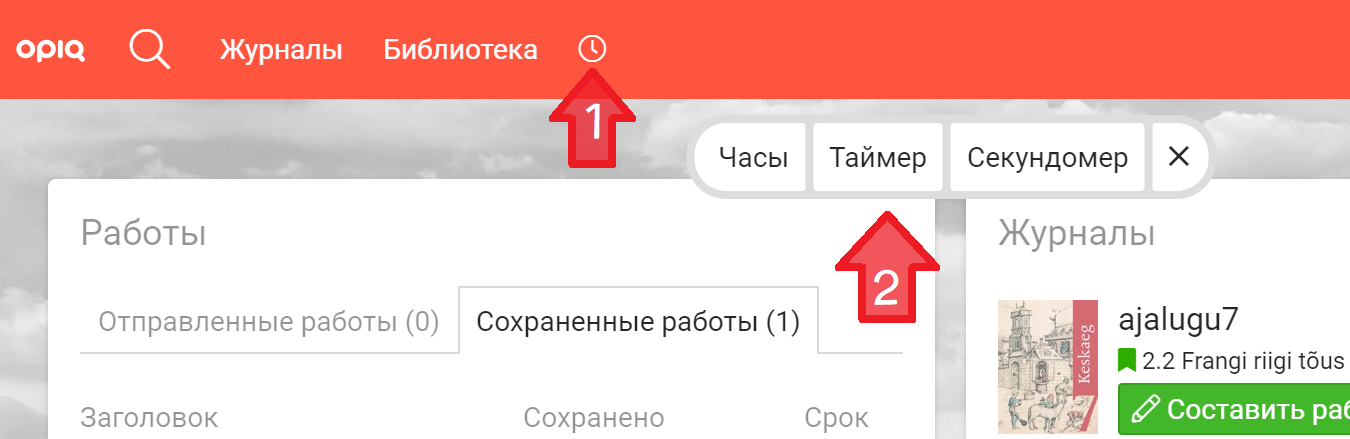
Прямые ссылки в Opiq
Справа на главной странице приведены полезные прямые ссылки.
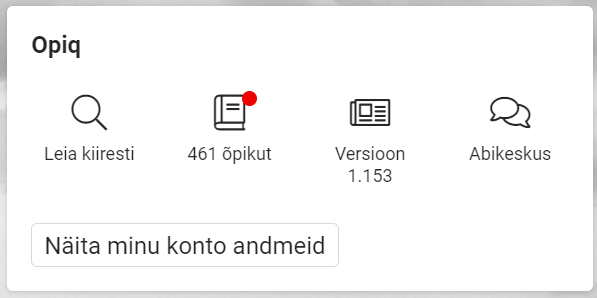
Из блока Opiq можно, например, напрямую перейти в библиотеку Opiq или на страницу с руководством пользователя.
- Иконка “Быстрые ссылки” открывает страницу поиска.
- Иконка в виде книги: при добавлении новых электронных учебников над иконкой появляется красная точка. При нажатии на иконку отображаются все электронные учебники, которые есть в Opiq, причем новые учебники идут первыми в списке.
- Иконка с номером версии, нажав на которую, можно перейти на страницу списка обновлений платформы Opiq. При обновлении версии над иконкой появляется красная точка.
- Иконка “Служба поддержки” ведет на страницу с руководством пользователя.
- Нажав на кнопку “Показать данные моей учетной записи”, пользователь может проверить, под какой ролью выполнен вход и какие сделаны привязки.
Библиотека и учебные комплекты
После выполнения входа учитель получает доступ ко всем учебным комплектам в библиотеке Opiq, которые входят в выбранный пакет.
Учебный комплект – это целостный курс по одному предмету для одного класса, соответствующий комплекту из учебника и рабочей тетради. Учебный комплект состоит из параграфов учебника и сборника заданий.
В параграф учебника учитель может добавлять свой материал, он становится доступен ученикам, внесенным в журнал, с которым связан этот учебник. Учитель может выделять текст параграфа и писать к нему комментарии, которые ученикам не видны. Под тематическим блоком имеется кнопка “Еще на эту тему”, нажав на которую, можно посмотреть ссылки на рассматриваемую тему в других учебных комплектах. Это позволяет найти нужный учебный материал разной степени сложности.

правом верхнем углу имеются кнопки для быстрого перехода в предыдущий или в следующий параграф. Нажав на карандаш между кнопками перемещения по параграфам, можно перейти в сборник заданий.
Сборник заданий – подборка заданий к каждому параграфу, которая видна лишь учителю. Ученик видит задания только после того, как учитель их назначает. В сборнике заданий учитель найдет также методический материал и файлы для печати. Учитель по желанию может сам составить задание и добавить его в сборник. Задания с полной и частичной автоматической проверкой помечены значком молнии.
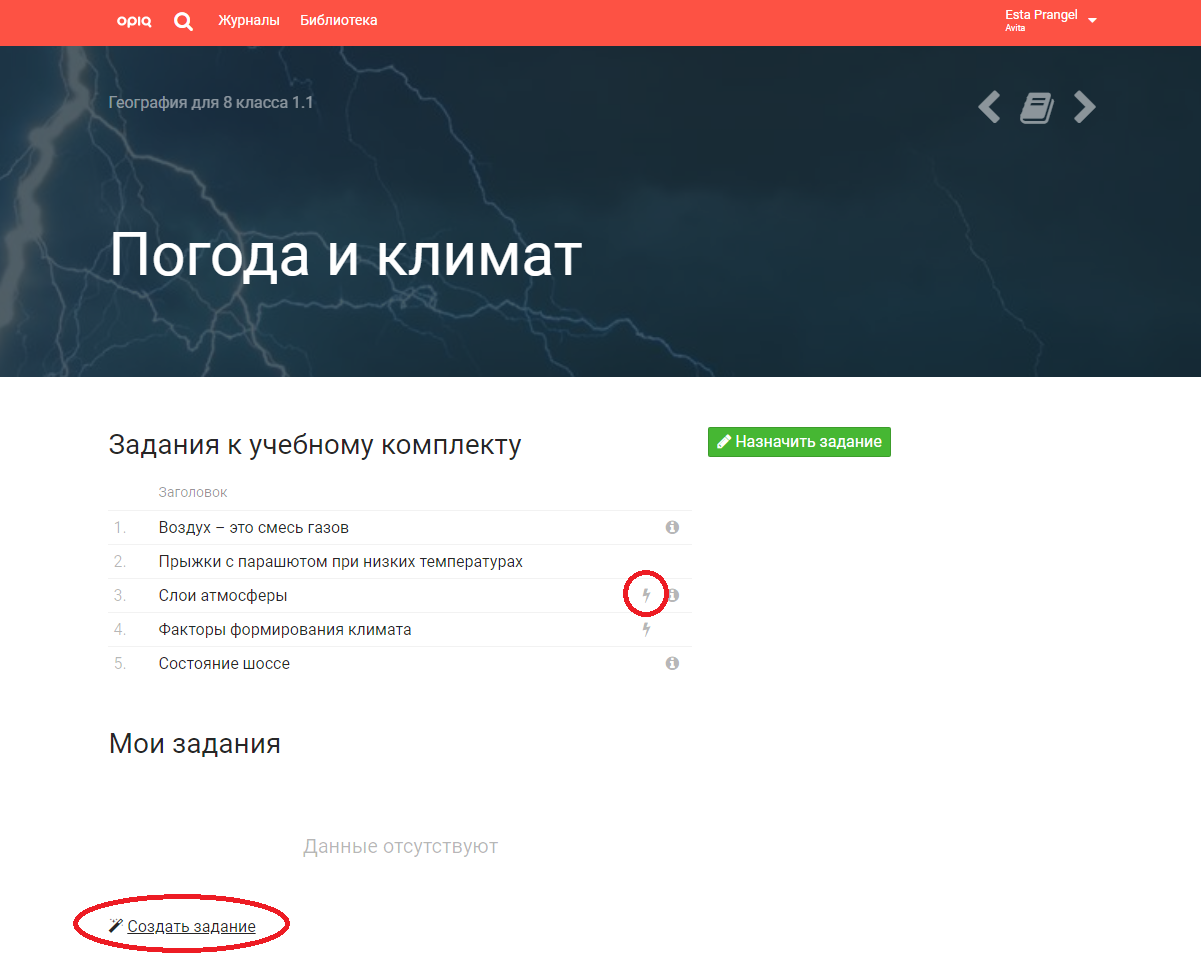
Возможности учебного комплекта
Каждый параграф учебника предлагает следующие возможности.
Выполнение заданий с автоматической проверкой
Выполнение заданий с автоматической проверкой или функцией сохранения ответа в параграфе.
Выделение текста цветом и его комментирование
Выделение текста цветом и его комментирование. Для этого нужно выделить текст, используя мышку или палец, и затем в открывшемся меню выбрать подходящий цвет или написание комментария. Все изменения сохраняются и остаются видны пользователю. Учитель не может посмотреть, какие выделения и комментарии сделаны учеником в параграфе.

Bывести изображение на проектор
Учитель может открыть изображения из параграфа или сборника заданий в новом окне и перетащить их на другой экран, чтобы показать ученикам. Чтобы вывести изображение на проектор, нужно нажать на иконку с проектором в левом верхнем углу изображения или видеофайла или же сначала открыть медиафайл в галерее и затем нажать на иконку проектора в левом верхнем углу. В последнем случае при навигации между изображениями в галерее то же самое будет происходить и на экране проектора.
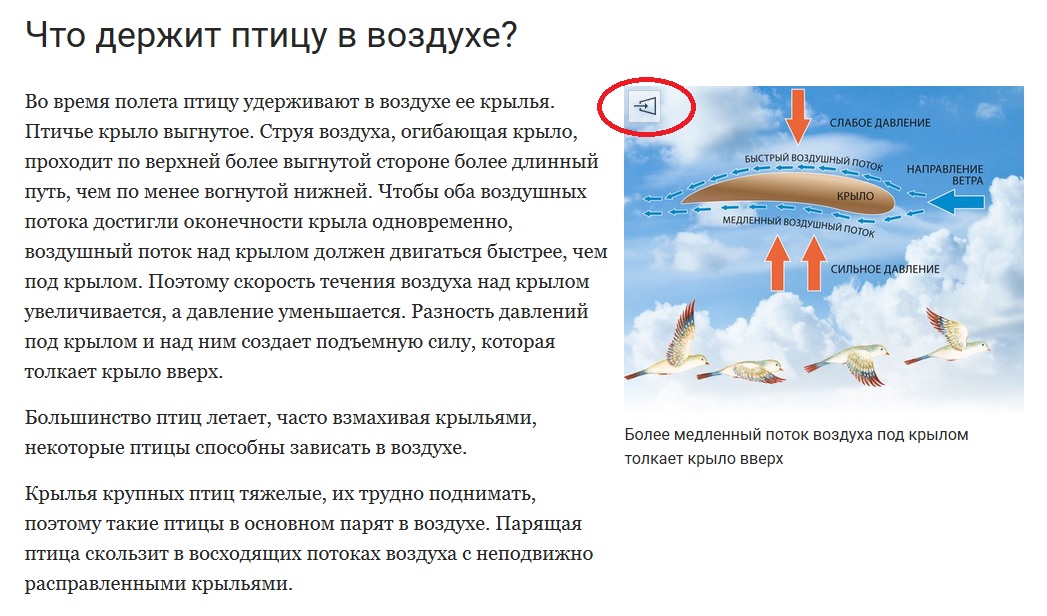
К каждому тематическому блоку можно добавить файл или текст
К каждому тематическому блоку можно добавить файл или текст, нажав на кнопку “Добавить свой материал”. Материал, добавленный учителям, видят все ученики из данного журнала. Учитель может также вывести добавленный текст на проектор.
Hайти нужный учебный материал разной степени сложности
Под тематическим блоком имеется кнопка “Еще на эту тему”, нажав на которую, можно посмотреть ссылки на рассматриваемую тему в других учебных комплектах. Это позволяет найти нужный учебный материал разной степени сложности.
Kнопка “Другие действия”
Рядом находится кнопка “Другие действия”, нажав на которую, можно выбрать “Скопировать ссылку”. В этом случае будет скопирована прямая ссылка на данный тематический блок.

Журнал
Учебный комплект присоединяется к журналу в Opiq, что означает начало его использования в учебной работе. Журнал объединяет учебный комплект, учеников и учителя.
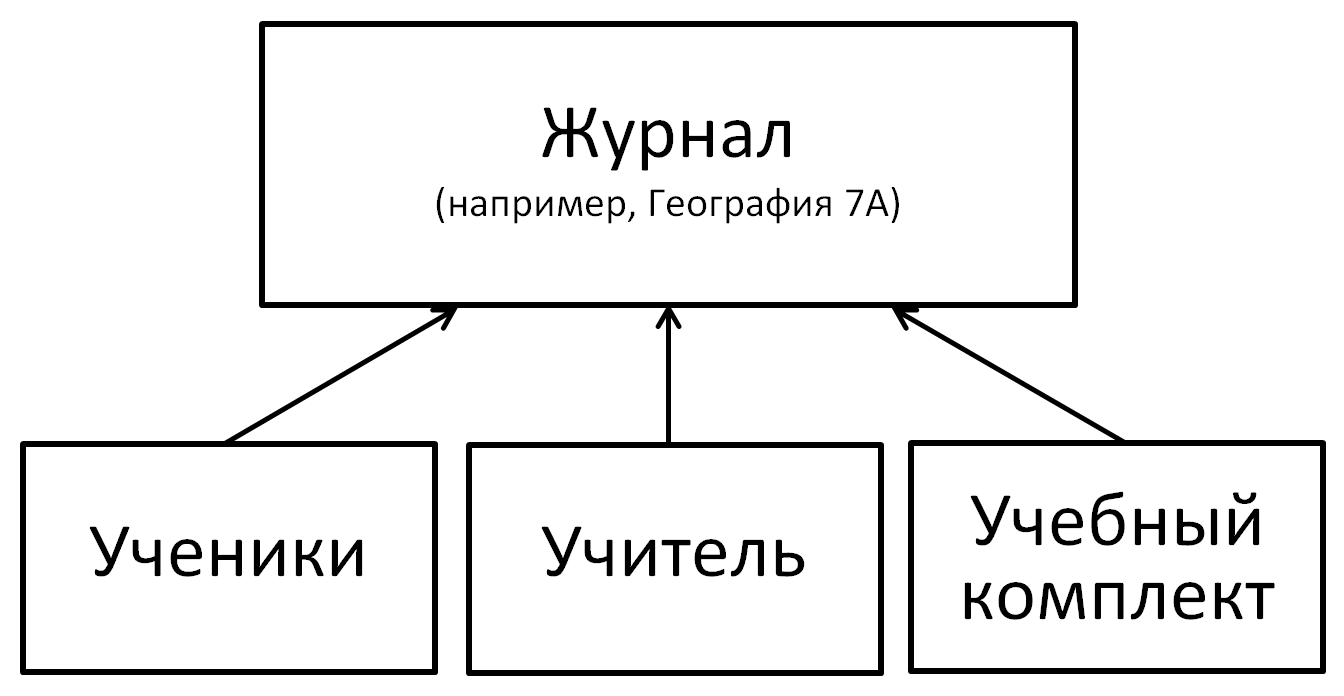
Добавленный в журнал учебный комплект позволяет:
- добавлять в журнал (и учебный комплект) учеников и учителей;
- учителю назначать ученикам задания и их оценивать;
- ученикам и учителю найти на главной странице в Opiq текущий учебный материал -- параграф учебника, назначенные учителем задания и обратную связь (в т. ч. оценки);
- добавлять в учебный комплект свой материал (в т. ч. задания) и делиться им с учениками;
- использовать закладку для обозначения текущей темы, благодаря чему как сам учитель, так и ученики могут быстро найти нужный параграф.
К журналу можно привязать несколько учебных комплектов.
Добавление журнала, если школа использует eKool
После того как школьный администратор добавит в Opiq привязку школы к eKool, у учителей появляется возможность переносить журналы из eKool. В Opiq сохраняется название журнала и список учителей и учеников. Если ученики ранее не использовали Opiq, то при переносе у них создается учетная запись. Теперь чтобы войти в Opiq можно воспользоваться данными своей учетной записи в eKool, выбрав соответствующую иконку на странице входа.
NB! Если у учителя или ученика уже имеется учетная запись Opiq, то перед переносом журнала нужно привязать свою учетную запись к eKool. Это может сделать каждый пользователь в меню настроек на своей странице, кликнув на “Привязки”.
Если у ученика имеется учетная запись Opiq, непривязанная к eKool, а учитель начнет перенос журнала, в который внесен этот ученик, то возникнет новая (вторая) учетная запись данного ученика в Opiq, поскольку система не сможет установить связь между уже существующей и созданной в процессе переноса учетной записью. То же самое произойдет у учителя, у которого имеется учетная запись Opiq, непривязанная к eKool. При возникновении такой ситуации обратитесь к школьному администратору.
Перенесение журнала из eKool в Opiq
- Учитель входит в eKool.
- Учитель открывает журнал, данные которого он собирается перенести в Opiq.
- В открывшемся окне в последнем ряду “Показать рабочий план / материалы” справа имеется кнопка “Добавить файлы”, на нее и следует нажать.
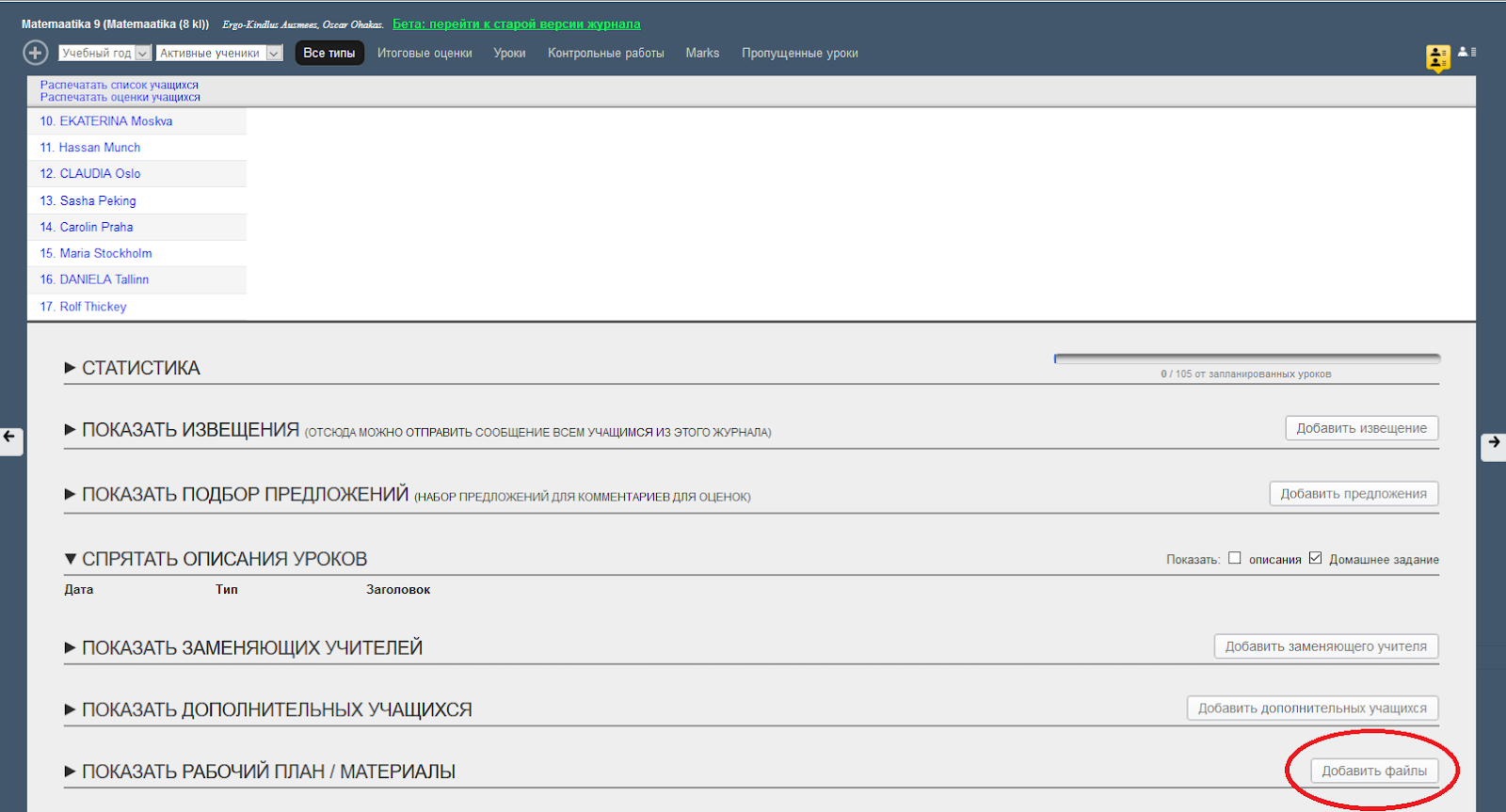
- Откроется окно “Добавить файл в журнал”. Перейдя на вкладку “Связать с учебной средой”, следует нажать на кнопку “Отправить”.
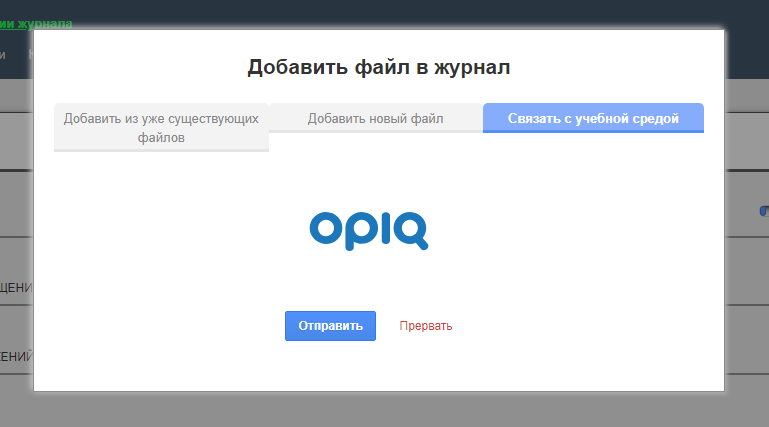
- Откроется окно, в котором нужно выбрать, к какому учебному комплекту Opiq вы желаете привязать перенесенный журнал. Если все данные верные, нажмите на кнопку “Привязать журнал к Opiq”.

- После выполнения привязки журнала в Opiq по необходимости создаются учетные записи учителя и учеников на основе данных журнала. Если у пользователя ранее имелась учетная запись в Opiq, привязанная к eKool, то журнал будет связан со старой учетной записью, и новой не возникнет.
- После успешного выполнения привязки журнала появится соответствующее сообщение на странице, с которой можно войти в учебную среду, нажав на кнопку “Войти в Opiq через учетную запись eKool”.
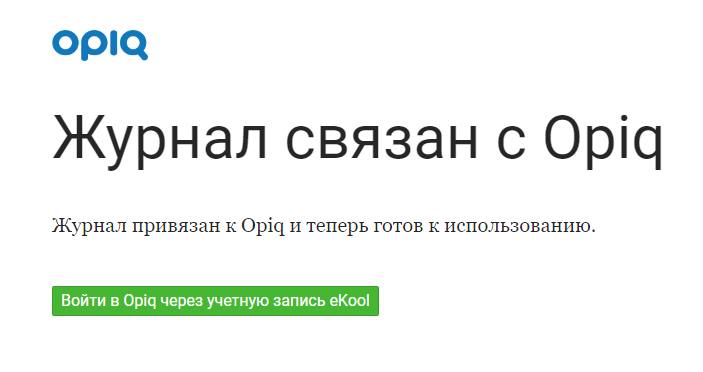
- Учитель входит в Opiq. Теперь журнал из eKool он может использовать так же, как и созданные в Opiq журналы: указывать текущий параграф, назначать ученикам задания, оценивать их и т.д.
После переноса журнала из eKool в Opiq иконка с логотипом Opiq отобразится на странице рядом с кнопкой “Добавить файлы”.
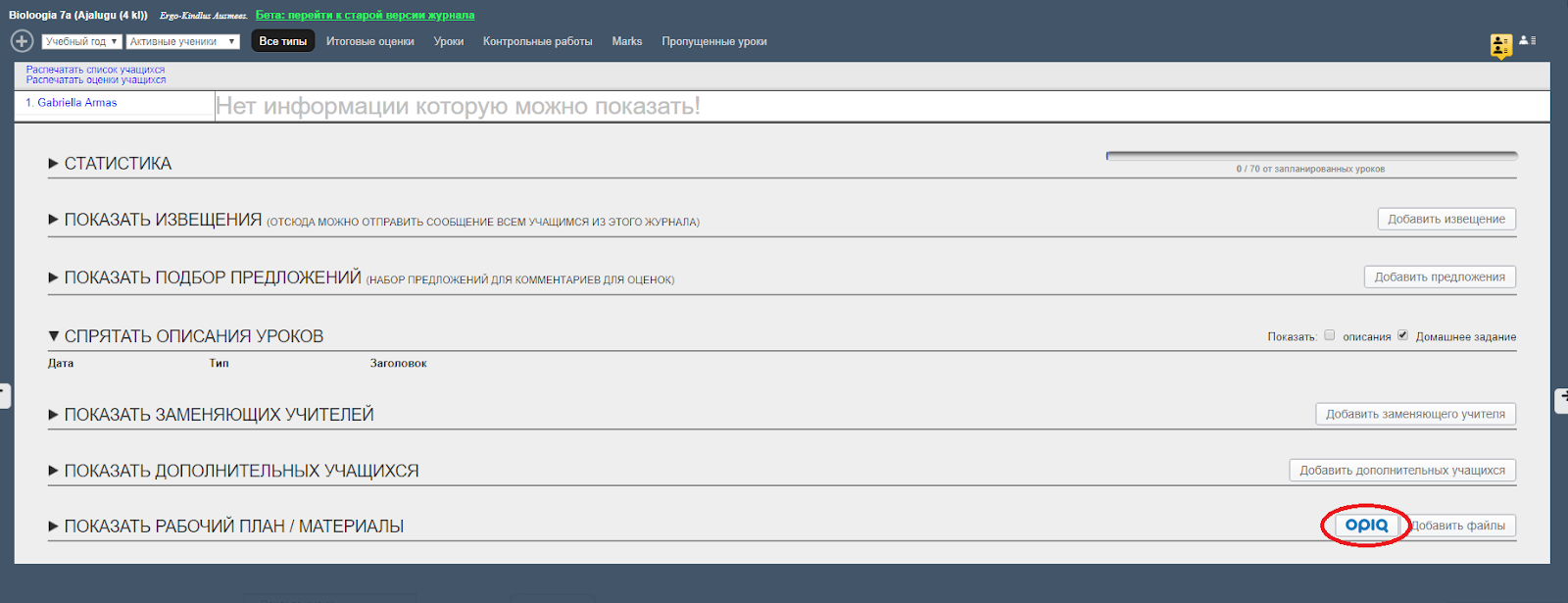
Обновление журнала
Изменить название журнала, редактировать список учеников или учителей возможно в eKool. Один раз в сутки журналы Opiq обновляются автоматически. Если нужно изменить данные сразу, не дожидаясь обновления, то перейдите на страницу журнала в eKool и нажмите на кнопку с логотипом Opiq.
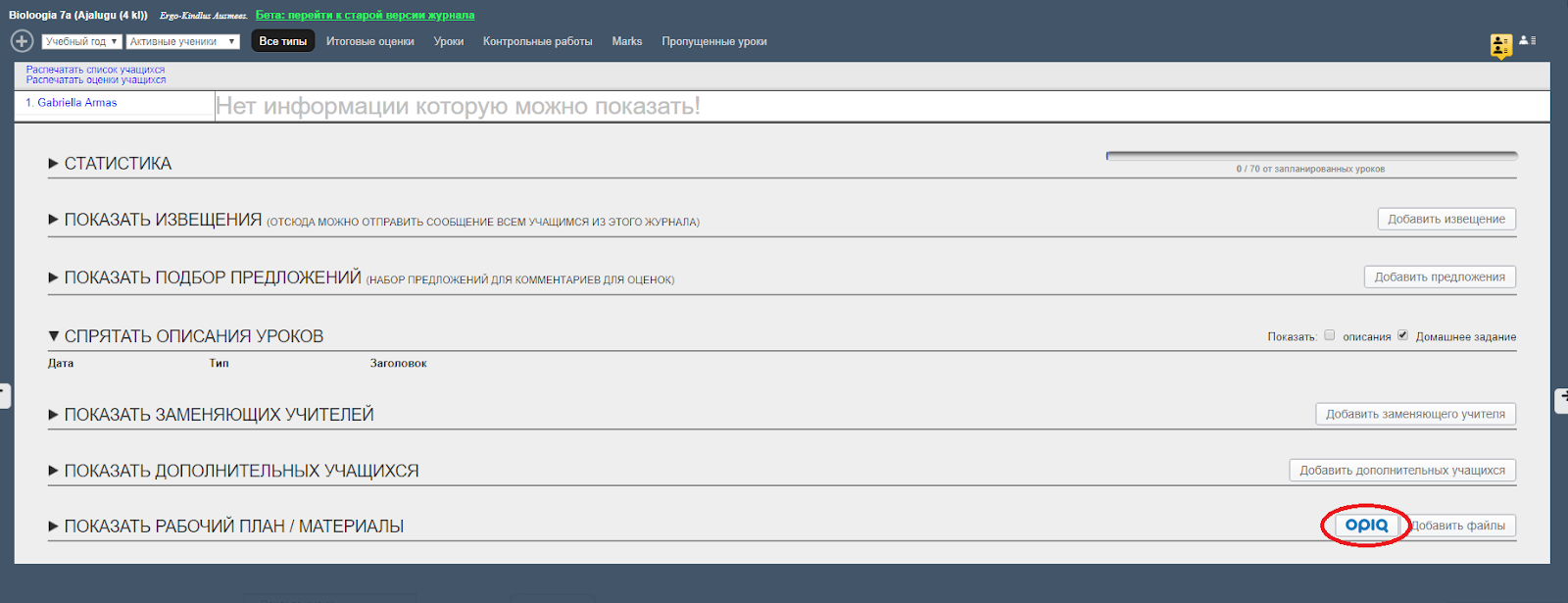
Откроется окно с данными журнала, после внесения изменения нажмите на кнопку “Обновить данные журнала”.
Учебные комплекты, связанные с журналом, можно добавлять и удалять на странице настроек в Opiq.
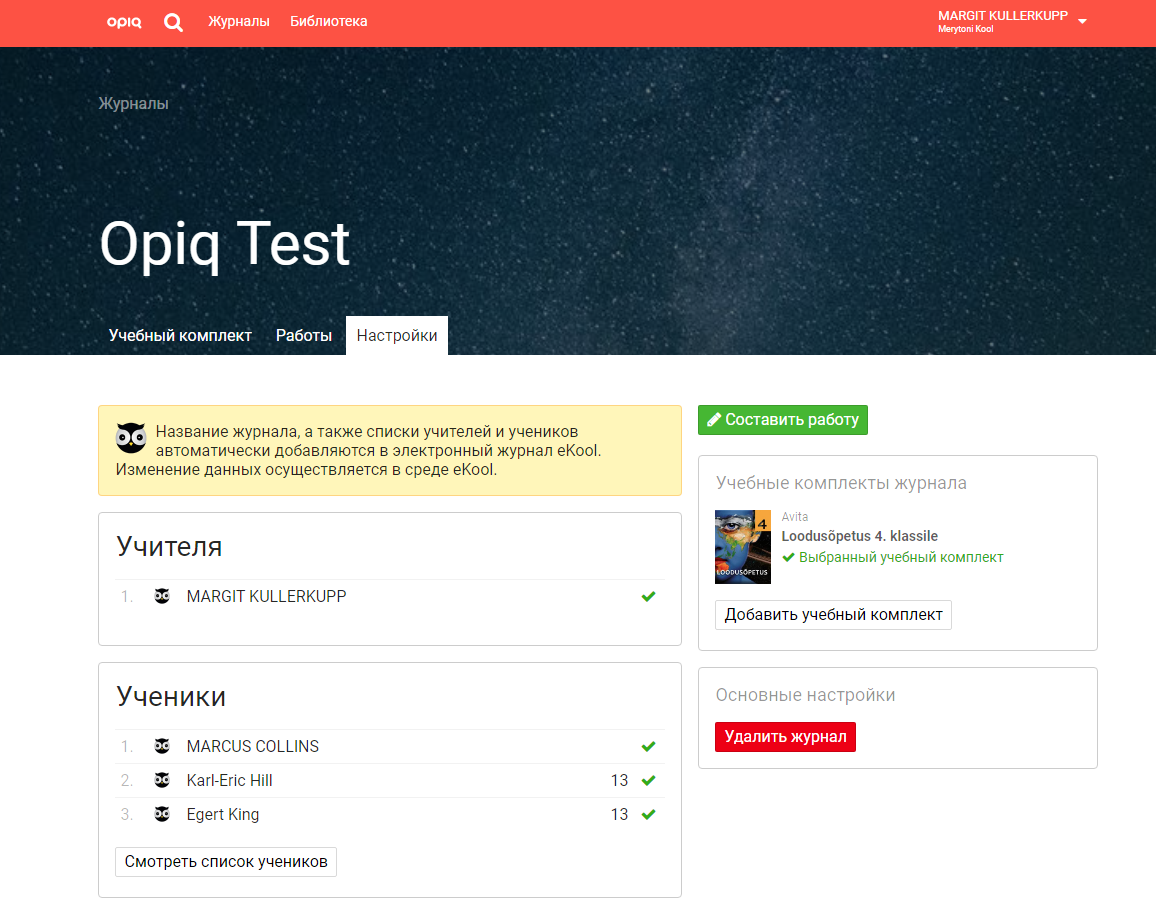
Удаление журнала
Удалить журнал можно на странице настроек в Opiq. Удаление журнала из Opiq не повлияет на этот журнал в eKool.
Добавление журнала в Opiq
Если по какой-либо причине учитель не хочет переносить свой журнал из eKool, несмотря на то что школа привязана к eKool, он может добавить журнал в Opiq, следуя описанным выше указаниям.
Добавление журнала, если школа использует Stuudium
После того как школьный администратор добавит в Opiq привязку школы к Stuudium, у учителей появляется возможность переносить журналы из Stuudium. В Opiq сохраняется название журнала и список учителей и учеников. Если ученики ранее не использовали Opiq, то при переносе создается учетная запись. Теперь и учителя, и ученики для входа в Opiq могут воспользоваться данными своей учетной записи в Stuudium, выбрав соответствующую иконку на странице входа. Журнал отобразится на главной странице учителя в Opiq. Кроме того, задания для домашней работы будут отсылаться и в Stuudium.
NB! Если у учителя или ученика уже имеется учетная запись Opiq, то перед переносом журнала нужно привязать ее к Stuudium. Это может сделать каждый пользователь в меню настроек на своей странице, выбрав “Привязки”, а затем нажать на кнопку “Добавить привязку”.
Если у ученика имеется учетная запись Opiq, непривязанная к Stuudium, а учитель начнет перенос журнала, в который внесен этот ученик, то возникнет новая (вторая) учетная запись данного ученика в Opiq, поскольку система не сможет установить связь между уже существующей и созданной в процессе переноса учетной записью. То же самое произойдет у учителя, у которого имеется учетная запись Opiq, непривязанная к Stuudium. При возникновении такой ситуации обратитесь к школьному администратору.
Перенос журнала из Stuudium в Opiq
- Для переноса данных журнала Stuudium в Opiq нужно в журнале Stuudium выбрать кнопку “Добавить учебный материал”, далее “Э-учебник Opiq”.

- При входе в Opiq у учителя открывается страница, на которой спрашивается, согласен ли он войти в среду.
- Открывается страница, где нужно выбрать, к какому учебному комплекту в библиотеке Opiq будет привязан журнал Stuudium. Отображаются журнал, список учителей и учеников. Если все данные верны, нажмите на кнопку “Привязать журнал к Opiq”.

- После успешного переноса журнала в Opiq учитель перенаправляется на страницу настроек журнала.
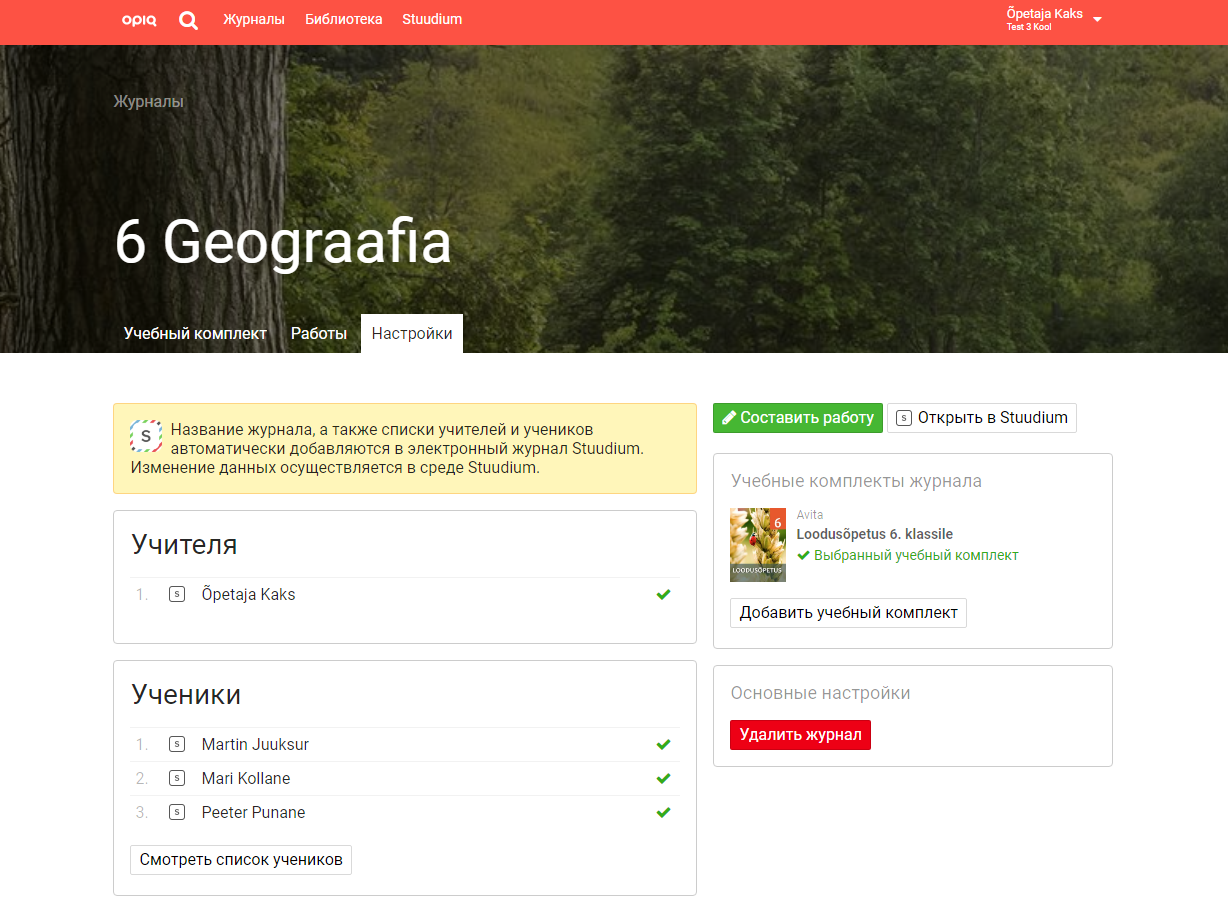 Теперь и учитель, и ученики могут входить в Opiq, используя данные своей учетной записи в Stuudium. Для этого нужно выбрать соответствующую иконку на странице входа www.opiq.ee.
Теперь и учитель, и ученики могут входить в Opiq, используя данные своей учетной записи в Stuudium. Для этого нужно выбрать соответствующую иконку на странице входа www.opiq.ee.
Изменение данных в журнале
На странице настроек журнала учитель может добавлять и удалять учебные комплекты, привязанные к журналу, а также удалять журнал.
Если учитель изменил название журнала, внес корректировку в список учителей и учеников, то все эти изменения будут отражены и в журнале Stuudium. Если данные изменены в Stuudium, они будут изменены и в Opiq.
Удаление журнала
Удалить журнал можно на странице настроек в Opiq. Удаление журнала из Opiq не повлияет на этот журнал в Stuudium.
Добавление журнала в Opiq
Если по какой-либо причине учитель не хочет переносить свой журнал из Stuudium, несмотря на то что школа привязана к Stuudium, он может добавить журнал в Opiq, следуя описанным выше указаниям.
Добавление журнала, если школа не использует ни еKool, ни Stuudium
Создать журнал может как школьный администратор, так и сам учитель. Если школа не использует eKool или Stuudium, то существует два способа.
- Вариант А. Учитель выбирает учебный комплект в библиотеке и нажимает на кнопку “Создать журнал” (подробнее здесь).
- Вариант Б. Учитель может добавить журнал на странице “Журналы” (подробнее здесь).
Создание журнала в Opiq
Вариант А
- Нажмите кнопку “Библиотека” в верхней строке меню.
- Выберите в библиотеке учебный комплект и нажмите на его обложку.
- На открывшейся странице с содержанием учебника нажмите на зеленую кнопку “Создать журнал”.

- В открывшемся окне дайте название журналу и затем нажмите на кнопку “Создать журнал по учебному комплекту”.
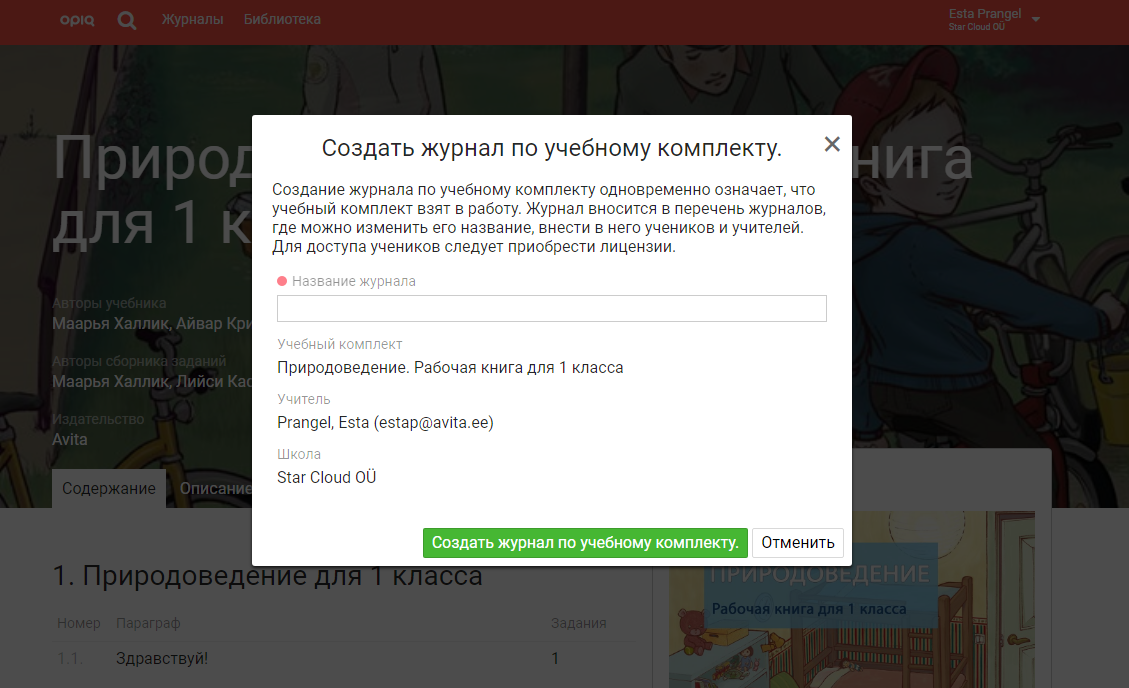 Созданный журнал отображается в списке журналов на главной странице учителя в Opiq. Далее нужно внести в журнал имена учителей и учеников. Подробнее о добавлении учеников читайте здесь.
Созданный журнал отображается в списке журналов на главной странице учителя в Opiq. Далее нужно внести в журнал имена учителей и учеников. Подробнее о добавлении учеников читайте здесь.
Вариант Б
- Нажмите кнопку “Журналы” в верхней строке меню.
- На открывшейся странице выберите вкладку “Добавить журнал”.
- Нажмите “Добавить журнал Opiq”.
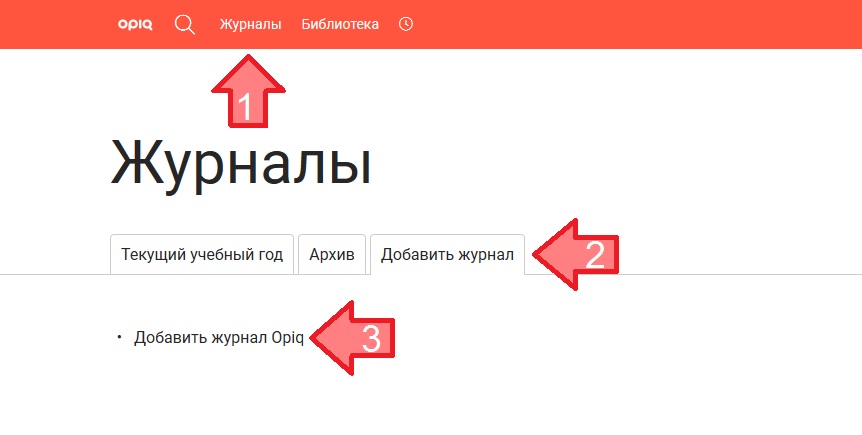
- В открывшемся окне присвойте журналу название.
- Выберите нужный учебный комплект в выпадающем списке.

- Проверьте, отображается ли ваше имя в списке учителей автоматически. В один журнал может быть добавлено несколько учителей. Если у учителя еще нет учетной записи в Opiq, то ему будет выслано приглашение для ее создания. Если учетная запись имеется, приглашения не высылаются.
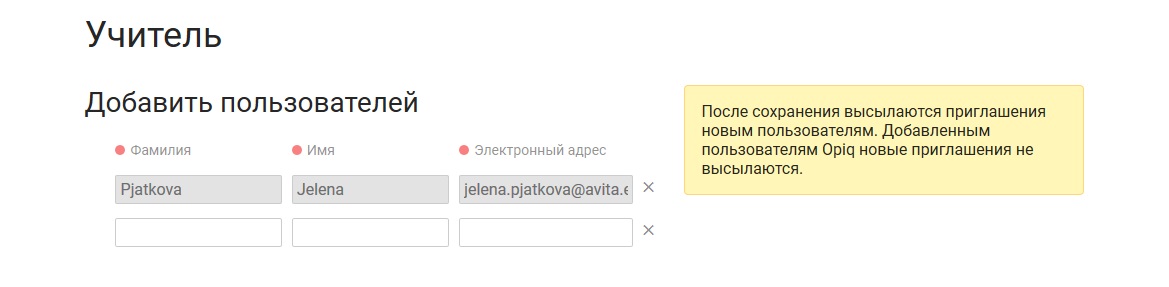
- Если учетная запись связана с eKool или Stuudium, то отображаются соответствующие логотип и признак пользователя.


- Нажмите на зеленую кнопку “Сохранить”.
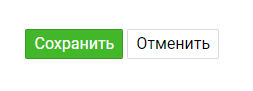
- Создается журнал, и пользователь перенаправляется на страницу настроек журнала.
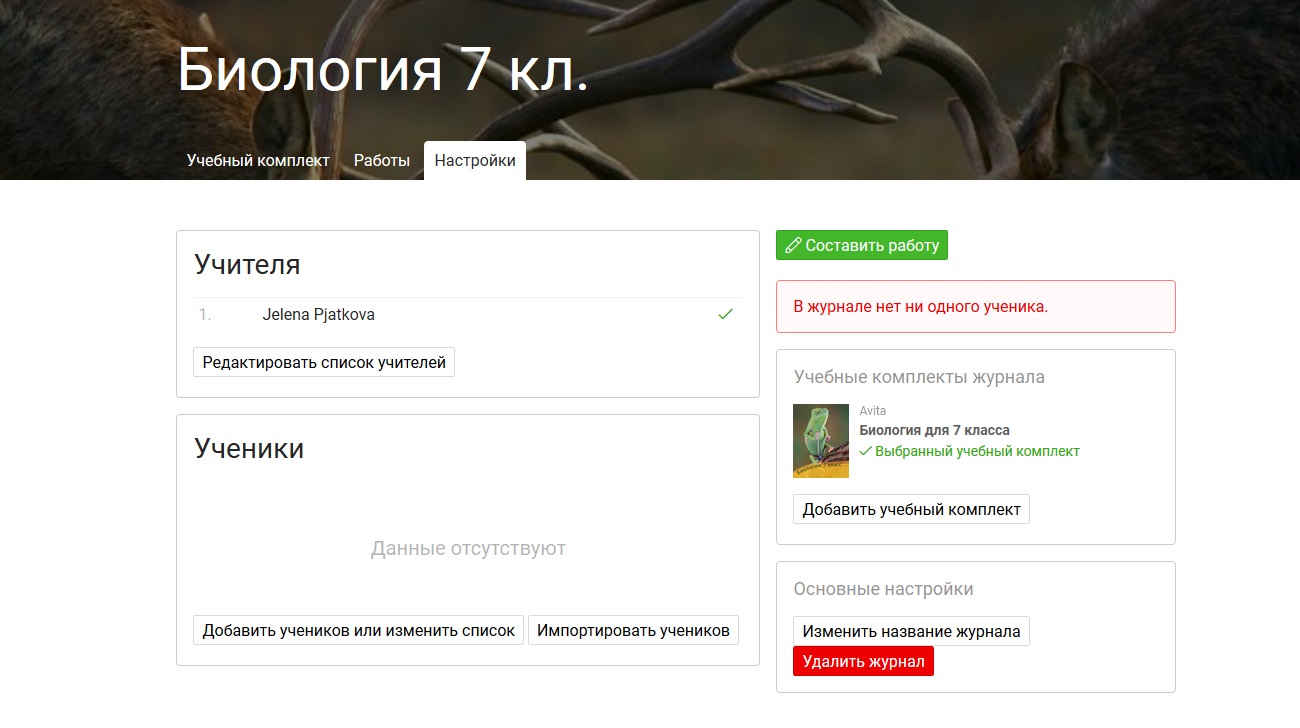
В блоке “Учебные комплекты журнала” учитель видит все учебные комплекты, связанные с этим журналом. Основной учебный комплект отображается на вкладке “Учебный комплект”, его параграфы можно назначить текущими. Если в работе этого журнала планируется использовать и другой учебный комплект, то следует его добавить, нажав на кнопку “Добавить учебный комплект”. Названия учебных комплектов представляют собой ссылки, которые ведут к содержанию данных учебных комплектов. Учебный комплект, связанный с журналом, можно изменить, нажав на кнопку “Выбрать этот учебный комплект”. После этого нужно будет заново назначить текущую тему.
Добавление учеников в журнал
Чтобы внести в журнал учеников, нужно в блоке “Ученики” нажать “Добавить учеников или изменить список”. Кнопка “Импортировать учеников” позволяет добавить большое количество учеников за один раз.
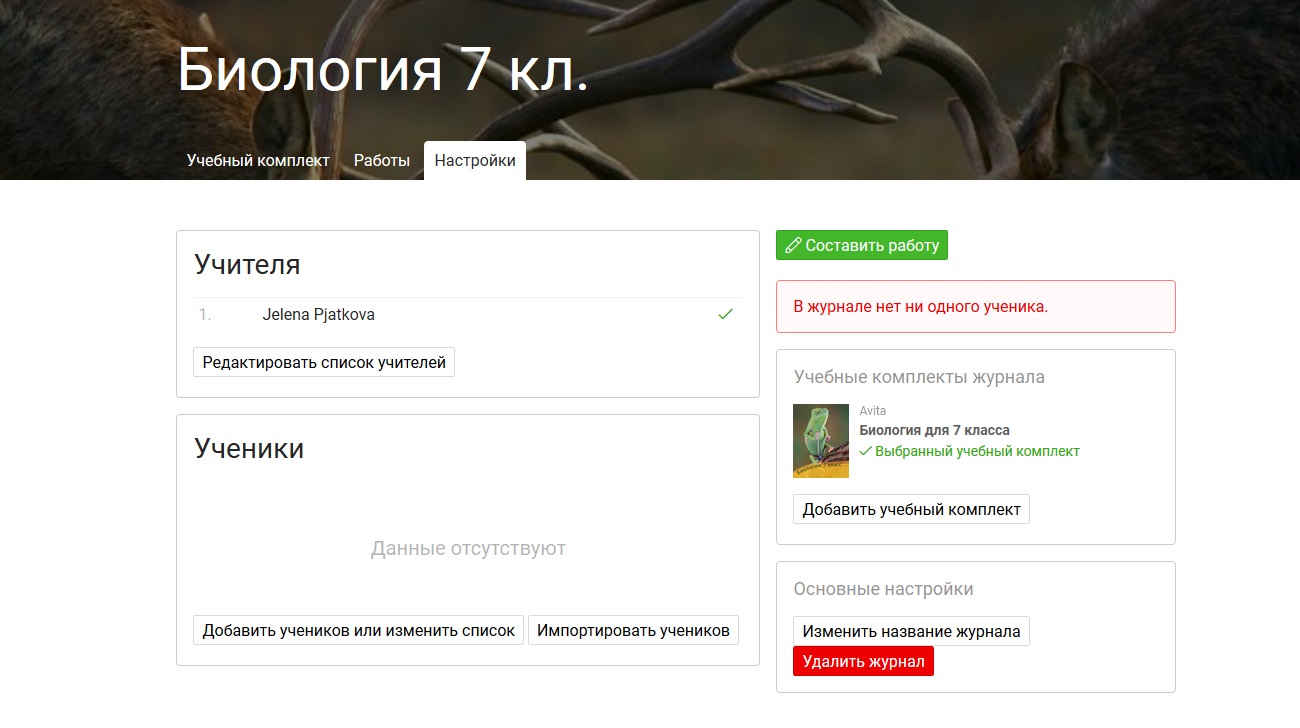
При нажатии “Добавить учеников или изменить список” откроется следующая страница.

Учеников можно вносить в журнал по одному или же выбирать из уже существующих и архивированных журналов. На адрес электронной почты учеников будет выслано приглашение в Opiq, если у них еще нет учетной записи. Если учетная запись имеется, то приглашение не высылается, а журнал сразу отображается на главной странице ученика.
Добавление роли ученика к учетной записи учителя
Учитель может создать в Opiq журнал, в котором будет одновременно и учителем, и учеником. Если учитель добавит себя в качестве ученика, то он автоматически получит соответствующую роль. Это позволит учителю заходить в Opiq в роли ученика, чтобы проверить, например, как работает система отправки, выполнения и оценивания домашнего задания. NB! Подобный журнал не привязан к eKool или Stuudium, он виден только в Opiq.
- Начните создание журнала (подробнее здесь).
- Чтобы добавить себя в качестве ученика, нажмите “Добавить учеников или изменить список”.
- Откроется страница добавления учеников. Введите свои данные в список учеников и нажмите “Добавить пользователей”.

- При добавлении себя в журнал в качестве ученика учитель автоматически получает соответствующую роль в Opiq. В настройках журнала имя учителя будет отображаться и в списке учителей, и в списке учеников.
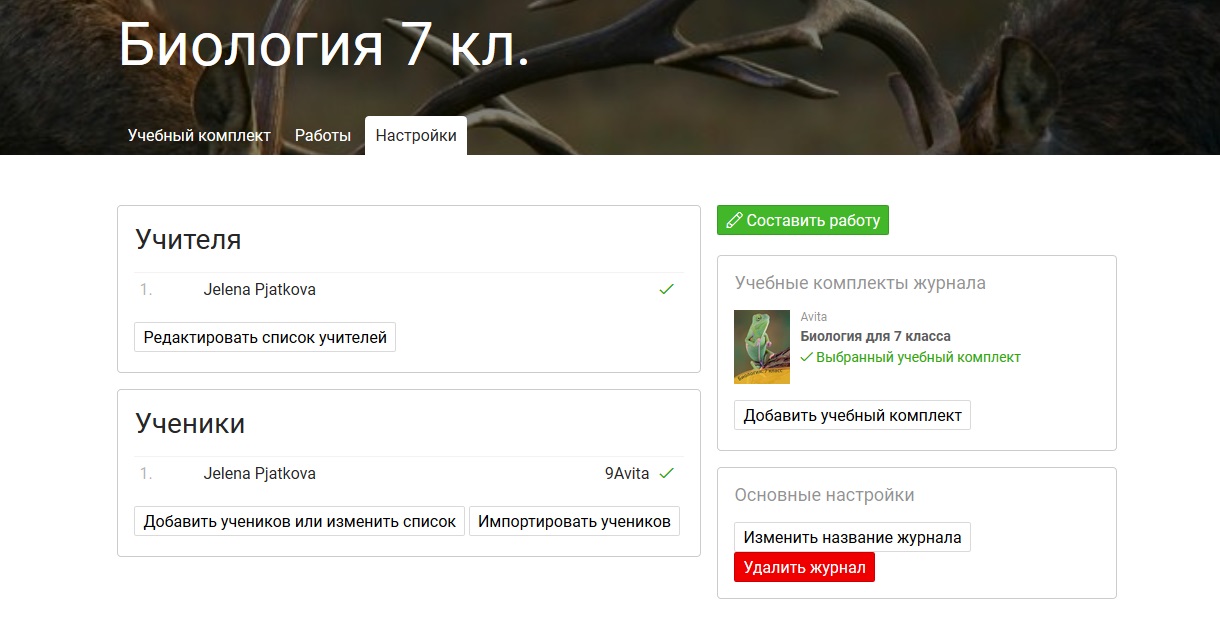
Чтобы зайти в Opiq в роли ученика
Чтобы зайти в Opiq в роли ученика, необходимо сделать следующее:
- Нажмите на свое имя в верхней строке меню.
- Нажмите “Изменить роль”.

- Откроется список доступных ролей. Выберите роль ученика.
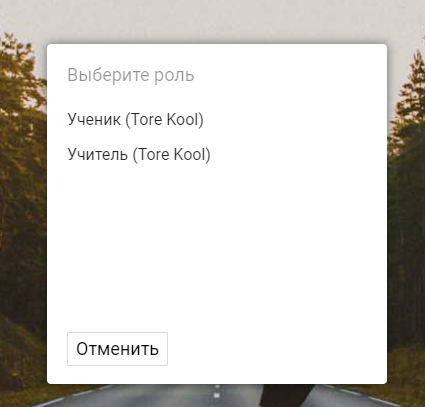
- Платформа Opiq откроется в том виде, как ее видят ученики.
Методическая книга для учителя
Opiq также поддерживает электронные методические книги для учителей. Данные издания видны только пользователям с ролью учителя или школьного администратора. Методическую книгу можно добавлять к журналу и назначать из нее задания ученикам. Параграфы из методической книги не видны ученикам.
Первой книгой для учителя в Opiq стал электронный урок “Matemaatika 6. klassile, e-tund” (прямая ссылка).
Назначение и оценивание заданий
Учебные комплекты, находящиеся в библиотеке Opiq, состоят из учебника и сборника заданий. Ученикам сборник заданий не виден, им доступны лишь те задания, которые им назначил учитель.
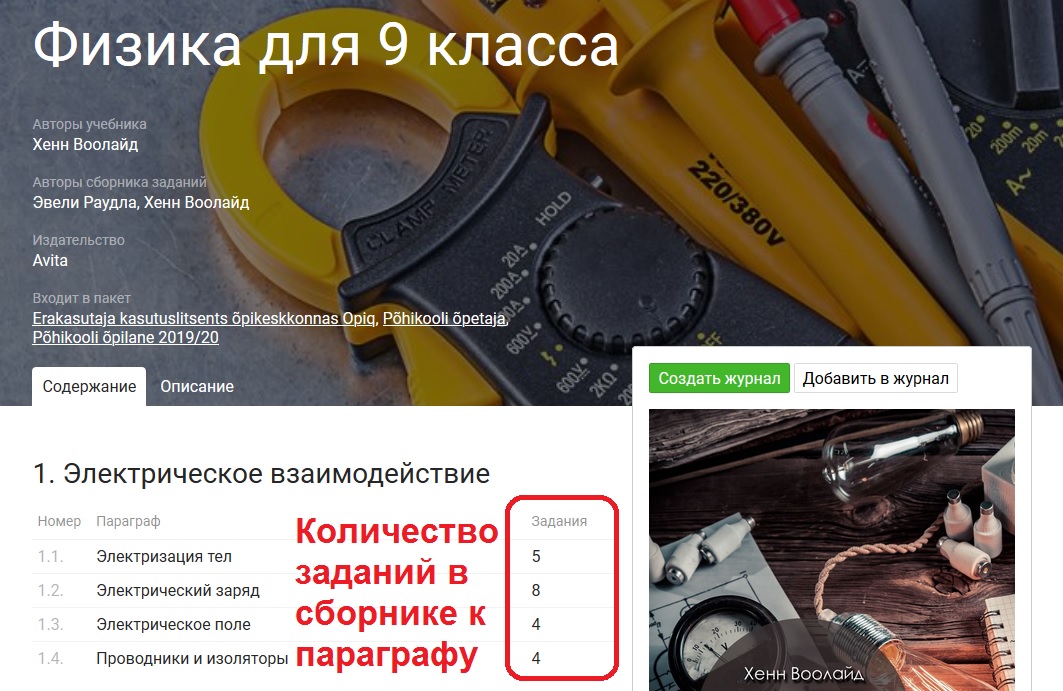
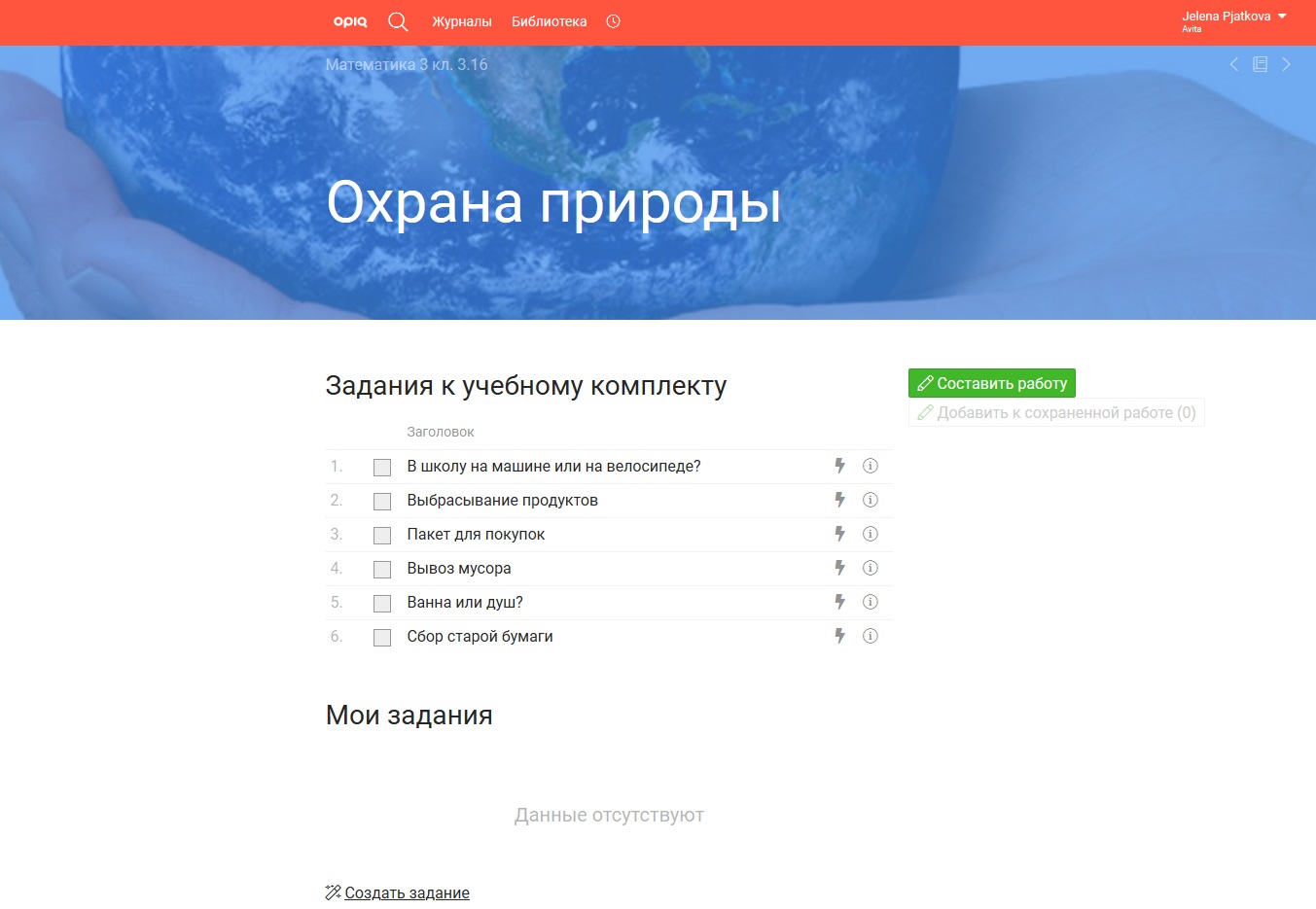
Как назначить задание?
Для этого нажмите на зеленую кнопку “Составить работу”.
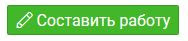
Это можно сделать:
- на главной странице учителя в блоке журналов;

- в сборнике заданий;
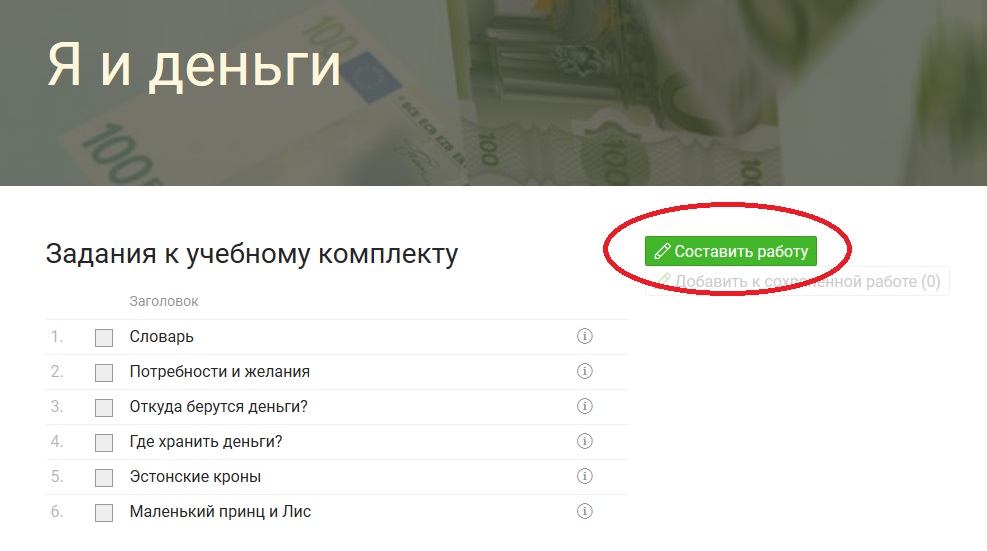
- в содержании журнала и на вкладке “Работы”;
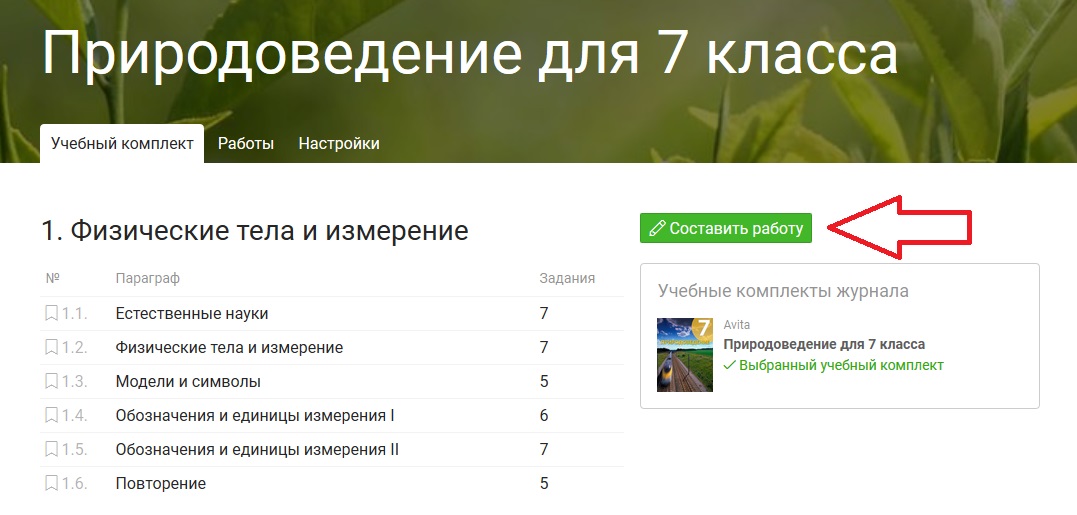
- на странице самого задания.
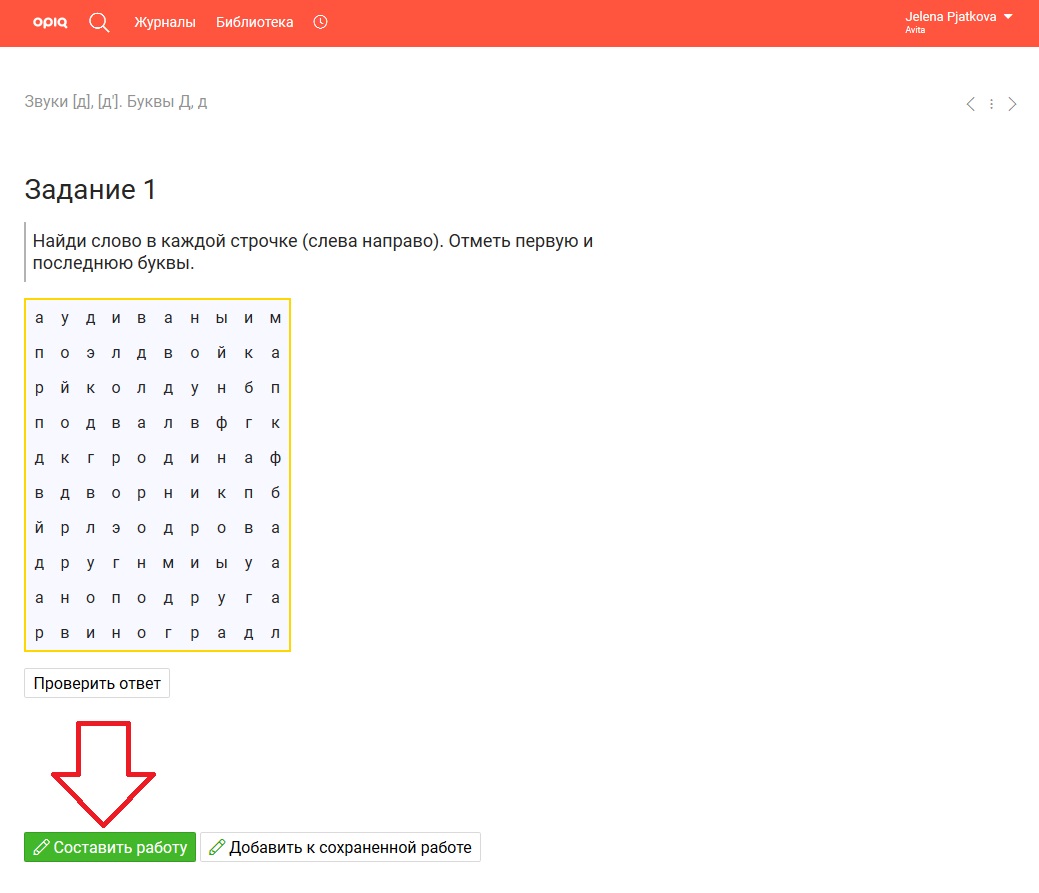
В открывшемся окне нужно выбрать задания, кому они предназначаются (отдельным ученикам или всему классу) и срок выполнения.
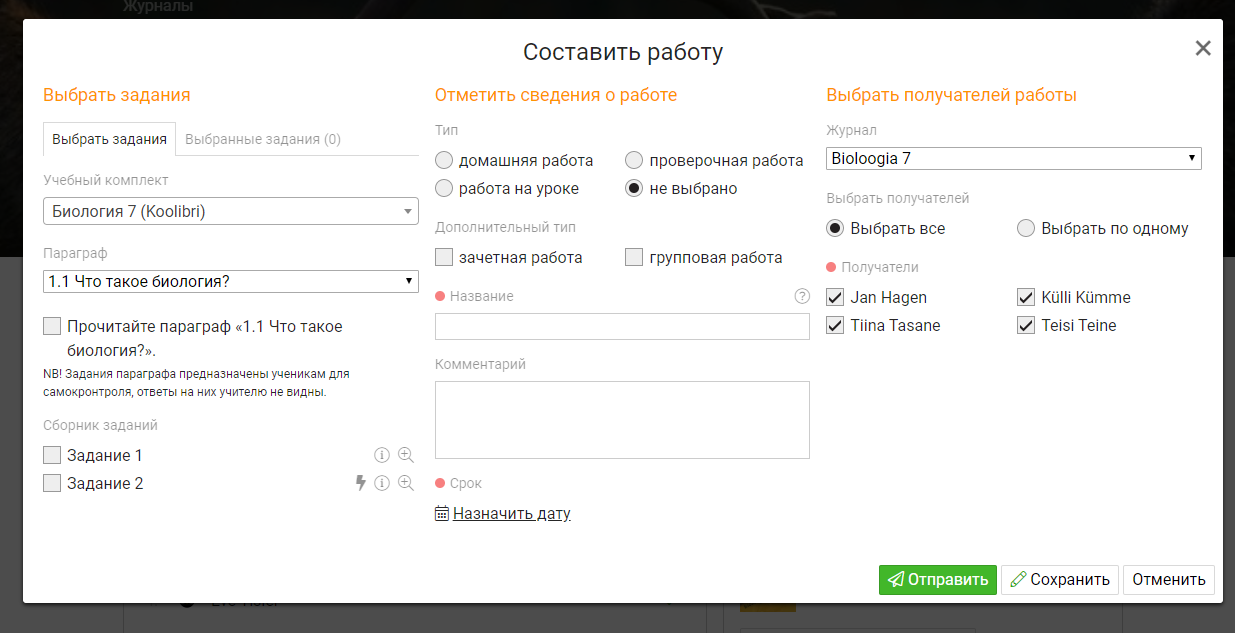
Выбор заданий
В этом блоке можно выбрать задания, которые вы хотели бы назначить ученикам.
Выбирать задания можно из всех имеющихся учебных комплектов. Когда учитель назначает задание, сначала высвечивается список учебных комплектов журнала, а затем все остальные учебные комплекты, входящие в пакет, лицензию на который имеет учитель.
Одна работа может содержать до 50 заданий. Задания с автоматической проверкой отмечены значком молнии. Наведя курсор на иконку, появится описание задания, кликнув на него, откроется задание в новом окне.
Чтобы выбрать задание, нужно отметить его галочкой. Все выбранные задания видны на вкладке “Выбранные задания”.
Данные о задании
В этом блоке есть возможность определить тип задания, дать описание и срок выполнения.
Если задание назначается ученикам из журнала eKool, то оно отправляется также и в eKool. Если задание назначается ученикам из журнала Stuudium в качестве домашнего задания, то оно отправляется также и в Stuudium.
Выбор получателей
В этом блоке есть возможность отметить, каким ученикам назначается задание. Учитель также может выбрать другой журнал. Работа будет отправлена ученикам, перед именами которых стоит галочка.
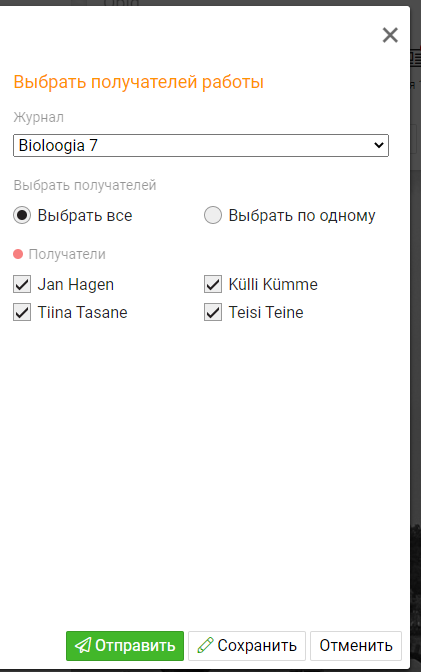
Когда учитель нажимает на кнопку “Отправить”, задание отправляется ученикам.

Учитель также может сохранить задание, нажав на кнопку “Сохранить”. Теперь учитель видит назначенное им задание в блоке “Работы” на своей главной странице. Сохраненные работы отображаются на главной странице рядом с отправленными.
Учитель также видит назначенное им задание на соответствующей вкладке в журнале.

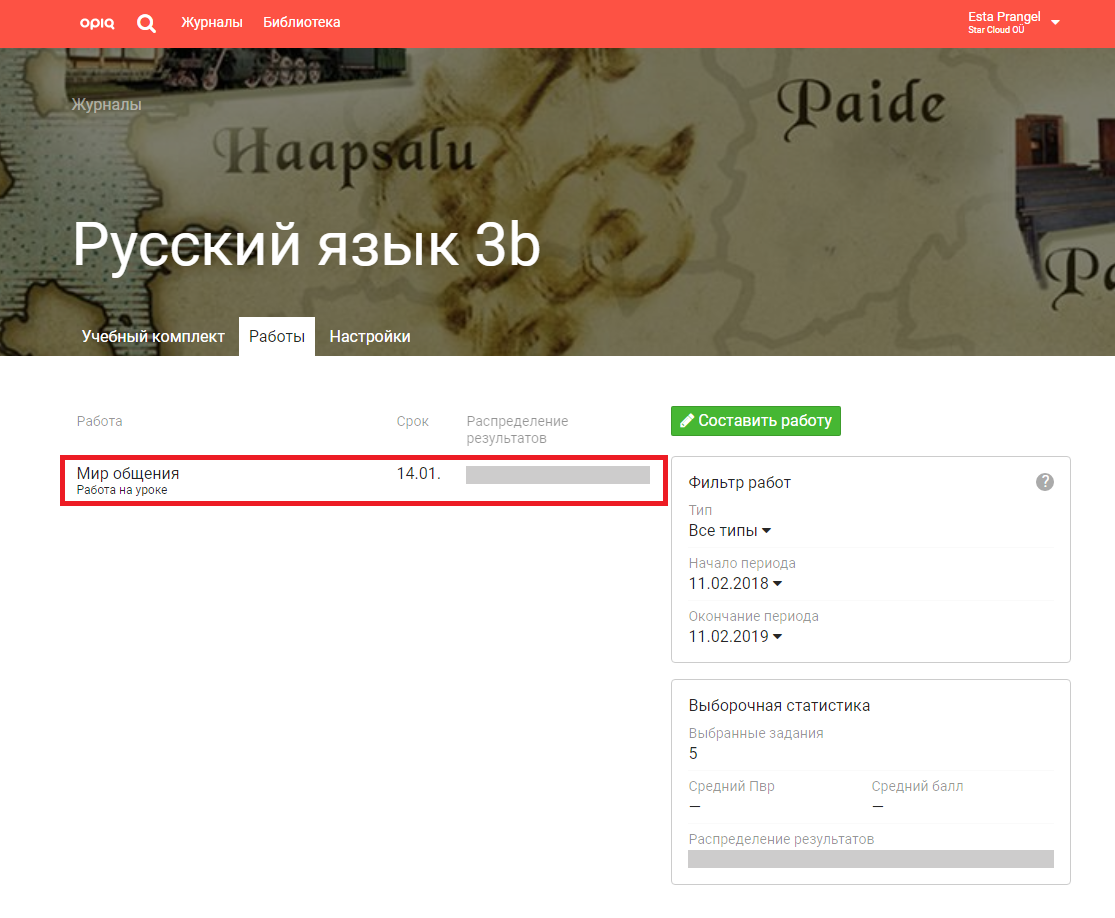
Ученик видит назначенные ему работы:
- в блоке “Работы” на своей главной странице;
- на соответствующей вкладке в журнале;
- в eKool или Stuudium, если выполнена привязка.
В руководстве для ученика можно прочитать, как выполнить назначенное задание.
Оценивание и обратная связь
На главной странице учитель видит назначенные задания, а также информационную шкалу: сколько работ представлено, сколько работ и как оценено.
Нажав на заголовок задания, откроется обзор работы, где видны ученики, получившие задание, представлена ли работа, статистика выполнения.

Если работа состоит из заданий с автоматической проверкой, то учителю не обязательно ее перепроверять. Opiq выполнит проверку сам и отметит, сколько процентов набрал ученик (Процент выполнения работы, или Пв).
Задания без автоматической проверки отмечены предупреждающим треугольником.

В заданиях с автоматической проверкой учитель может просто поставить галочки напротив имен учеников и нажать кнопку “Опубликовать выбранное”.
Рядом с кнопкой опубликования выбранных работ имеется кнопка “Отправить повторно”. Если на нее нажать, выбранные работы будет возвращены ученикам. При этом ответы учеников и комментарии учителя сохраняются, а прикрепленные файлы и оценки, выставленные за работу учителем, удаляются. Ученик может изменить и повторно представить такую работу.
При нажатии на имя ученика открывается оценивание работы. Учитель видит, как ученик оценил свою работу по пятизвездочной системе.
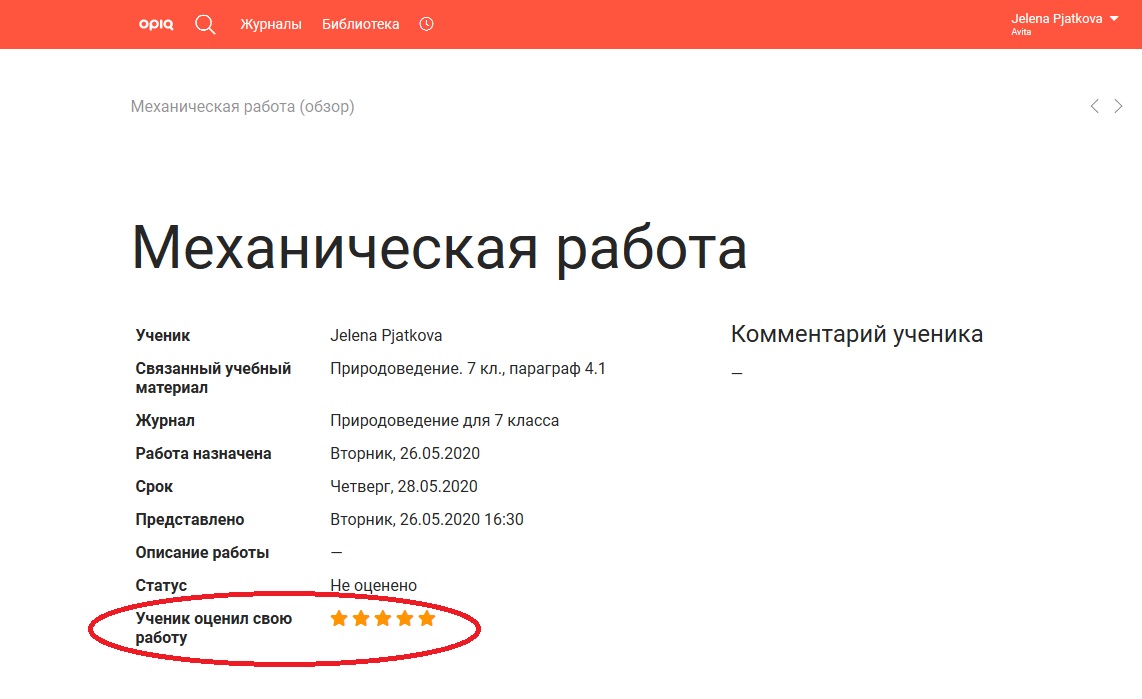
В заданиях с автоматической проверкой учитель видит, какие ответы правильные, а какие – неправильные. При необходимости учитель может изменить оценку компьютера, нажав на ответ ученика. Если задание без автоматической проверки, то учитель должен сам определить правильные и неправильные ответы, а также какие не нужно оценивать.
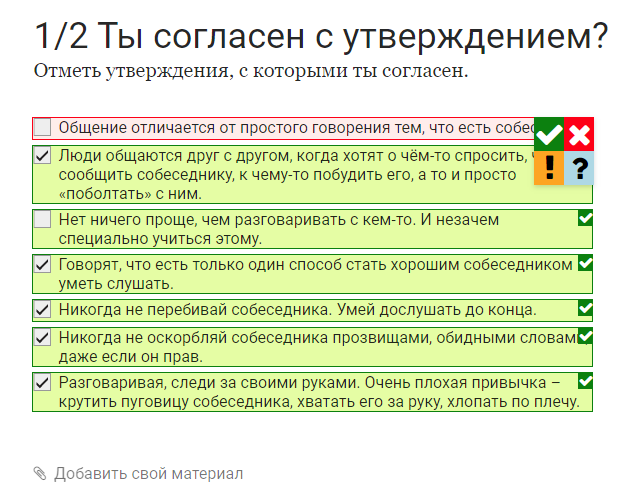
✓ – правильный ответ; x – неправильный ответ; ! – непроверенный ответ; ? – ответ не оценивается
После выполнения задания ученик может отметить, какой, по его мнению, была степень его сложности (легкое, среднее, сложное). Учитель видит степень сложности, поставленную учеником, при проверке работы.
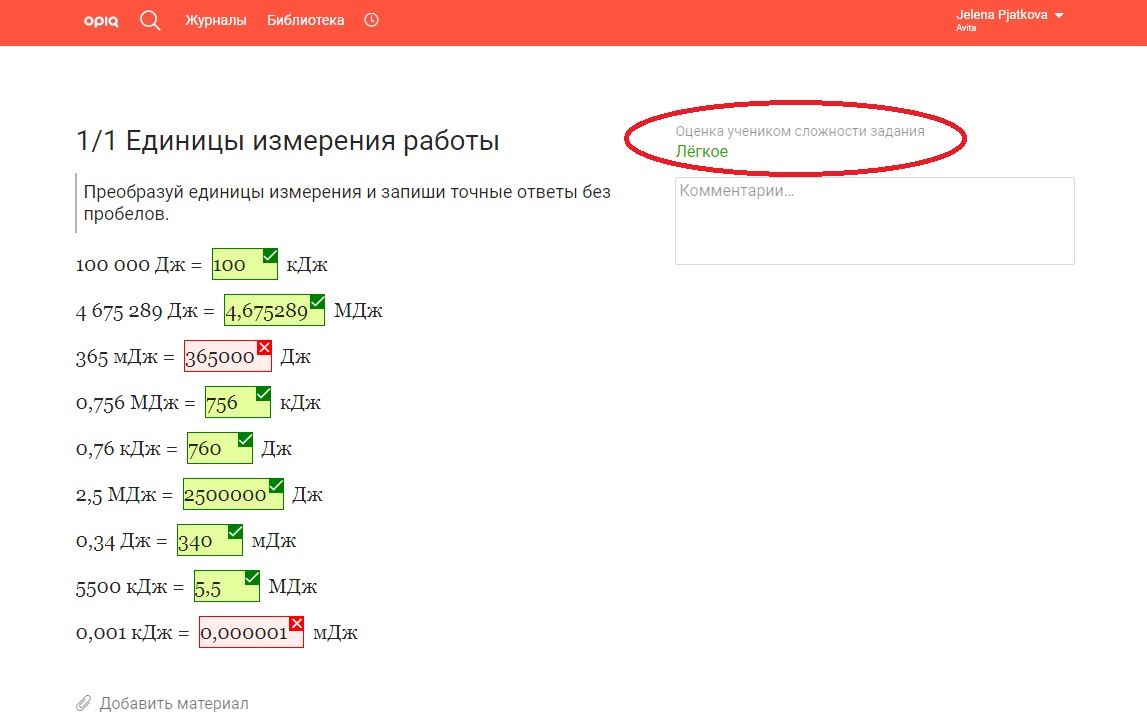
В конце страницы дается обзор выполнения работы и блок для обратной связи.
Типы обратной связи

- Оценки 1–5 – позволяют оценить работу по шкале от 1 до 5 с использованием +/-.
- Процент выполнения – показывает, сколько процентов составляют правильные ответы от общего числа ответов. Вычисляется автоматически.
- Формирующее оценивание – учитель комментирует выполненную работу в блоке “Итоговый комментарий”.
- Другая оценка – позволяет ввести оценку в другом формате, например, буквы A, B, C.
После выполнения оценивания учитель может нажать на кнопку “Сохранить и опубликовать оценку”, чтобы сразу отправить проверенную работу ученику, или нажать “Сохранить”, чтобы сохранить проверенную работу, но не отправлять ее ученику в данный момент. Работу можно будет найти и отправить на странице обзора. После того как работа была опубликована, учитель может изменить обратную связь и при необходимости опубликовать повторно.
Когда учитель опубликовал результаты, у ученика в блоке “Последние проверенные работы” появятся новая запись и оценка за выполненную работу. Ученик может посмотреть проверенную работу, кликнув на заголовок задания.
NB! Учитель не видит и не может проверить задания, выполненные учеником внутри параграфа.
Поиск
Функция поиска Opiq позволяет с легкостью найти нужный учебный материал. Чтобы начать поиск, нажмите на лупу в строке меню. Учитель может выполнять поиск как в параграфах всех имеющихся в библиотеке Opiq учебников, так и в сборниках заданий.
Поиск Параграфы
Поиск осуществляется среди всех параграфов, имеющихся в учебниках в библиотеке Opiq, в том числе и в заданиях внутри параграфов. Результаты поиска отображаются с точностью до тематического блока. После нахождения всех результатов поиск можно сузить, применив фильтры предметов и классов.
Поиск Задания
Поиск осуществляется среди всех заданий в сборниках заданий учебных комплектов, в том числе и среди заданий, созданных учителем. После нахождения всех результатов поиск можно сузить, применив фильтры предметов и классов, а также по автоматической проверке заданий.
Поиск Библиотека
Поиск осуществляется по содержанию и описанию всех имеющихся в библиотеке Opiq учебных комплектов. Если поисковое слово не вводить, отображаются все издания, находящиеся в библиотеке. Результаты поиска можно отфильтровать по классу, предмету, издательству, пакету или языку издания.
Привязки
Чтобы выполнять вход в Opiq с помощью одного нажатия, пользователь может привязать Opiq к учетным записям Google, Facebook, mobiil-ID, ID-карты, HarID. Для этого нужно нажать на имя пользователя в правом верхнем углу → Настройки → Привязки → Добавить привязку. В дальнейшем пользователю не нужно каждый раз при входе в Opiq вводить признак пользователя и пароль, достаточно лишь кликнуть на соответствующую иконку на странице входа.
Например, если пользователь добавил привязку к Google и в данный момент вошел в среду, то он сможет войти в Opiq, выбрав на странице входа иконку Google.
NB! Привязки к eKool и Stuudium
Если учитель желает перенести из eKool или Stuudium журнал, он должен иметь в виду следующее. Если у учителя или ученика уже имеется учетная запись в Opiq, то перед выполнением переноса журнала eKool или Stuudium пользователям необходимо привязать свою учетную запись Opiq к учетной записи eKool или Stuudium. Это можно сделать на странице настроек, выбрав “Привязки”, и в открывшемся окне в блоке eKool или Stuudium нажать на кнопку “Добавить привязку”.
Если у ученика имеется учетная запись Opiq, не привязанная к eKool/Stuudium, а учитель начнет перенос журнала, в который внесен этот ученик, то возникнет новая (вторая) учетная запись данного ученика в Opiq, поскольку система не сможет установить связь между уже существующей и созданной в процессе переноса учетной записью. При возникновении такой ситуации следует связаться со школьным администратором.
Лицензии
Чтобы использовать Opiq в учебной работе, пользователям необходимы лицензии. Лицензия открывает доступ ко всем учебным комплектам в библиотеке Opiq, которые входят в соответствующий пакет.
Школы могут приобрести платные пакеты, с которыми можно ознакомиться здесь.
Лицензии учеников
Платные лицензии может заказать сам ученик или администратор школы. Посмотреть, как ученик может заказать лицензию.
Посмотреть, как школьный администратор может заказать лицензию.
Лицензия ученика открывает доступ ко всем учебным комплектам в библиотеке Opiq, входящим в соответствующий пакет. Ученик не видит сборников заданий, которые доступны лишь пользователям с ролью учителя. Если у ученика нет лицензии на какой-то пакет, ему отображается предупреждение на главной странице, а также если он попытается открыть параграф или задание из учебника, входящего в данный пакет..
Учитель может посмотреть информацию о наличии и сроке действия лицензий учеников на странице настроек журнала. Рядом с именами учеников стоит иконка, показывающая статус лицензии на тот пакет, в который входит данный учебный комплект. Если навести на иконку курсор, то высветится информация о лицензиях на все пакеты.

Если в журнал добавлен ученик, у которого нет лицензии на пакет, в который входит учебный комплект, связанный с журналом, то учителю отображается соответствующее предупреждение на главной странице, а также на страницах журнала и настроек. Сообщение появляется и на главной странице администратора школы.
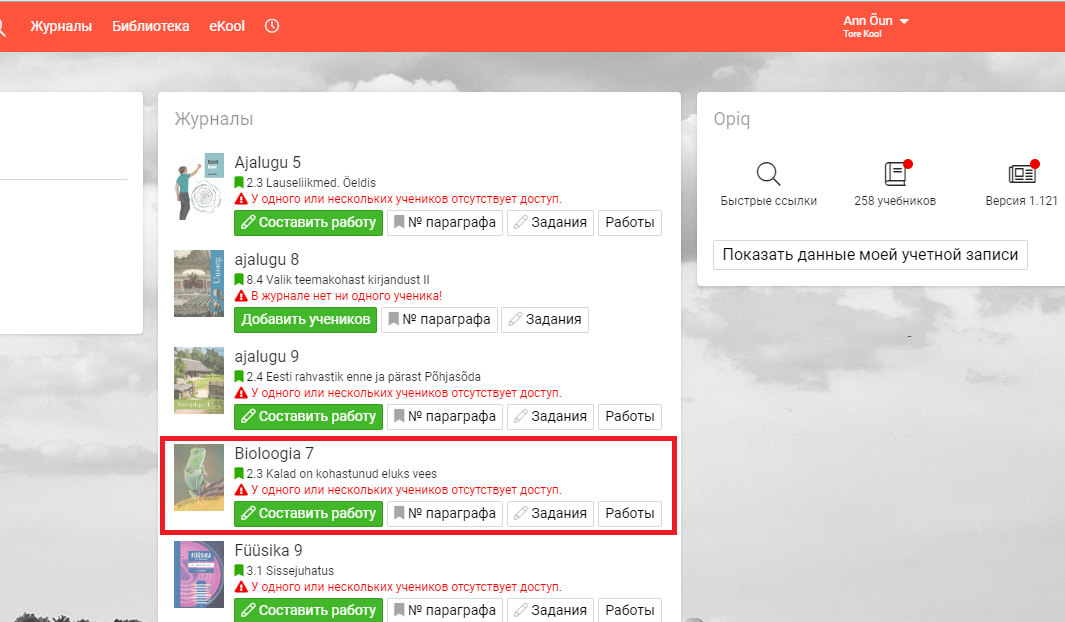
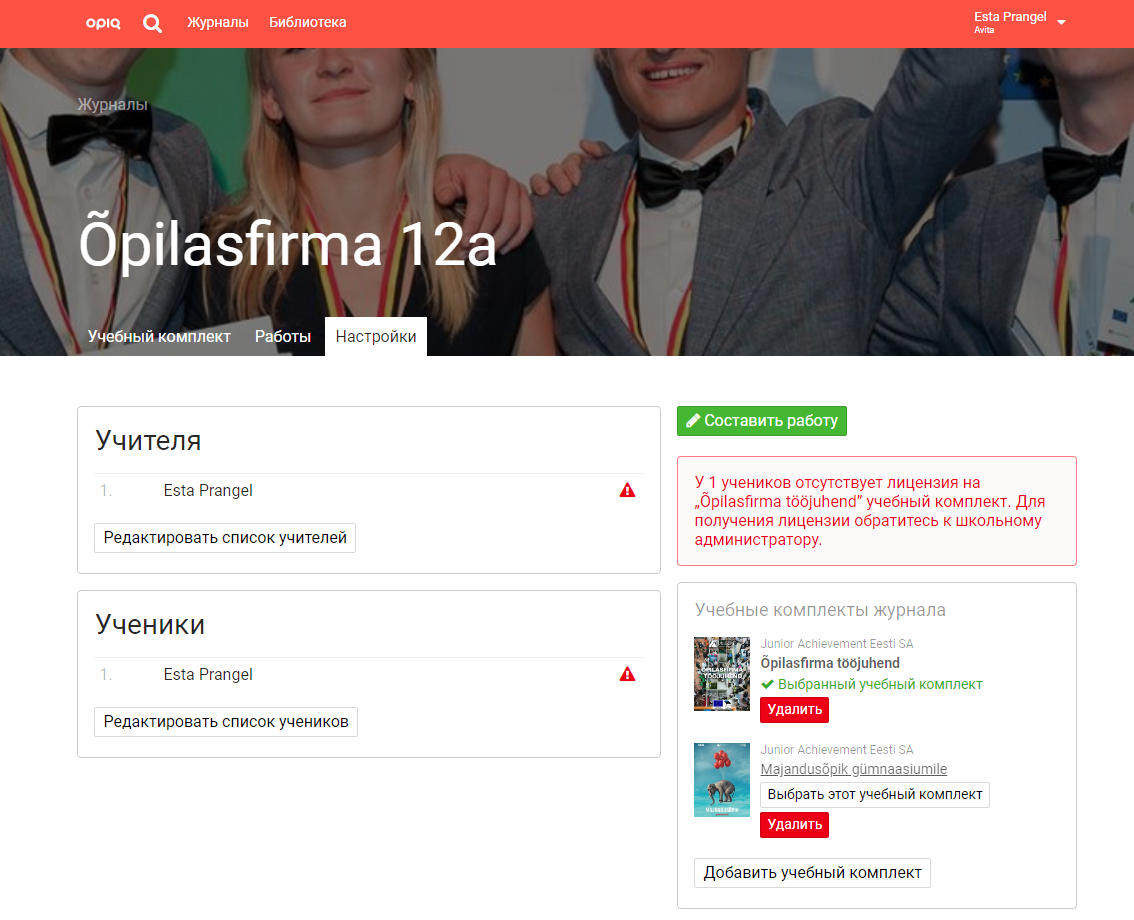
Лицензия учителя
Учителя могут использовать учебные комплекты Opiq без лицензий, т. е. школа не должна покупать им отдельные лицензии. Исключением являются издания, не входящие в учительский пакет, например, учебники издательства Junior Achievement Eesti SA. Для работы с этими изданиями школьный администратор должен заказать лицензию и затем добавить ее учителю.
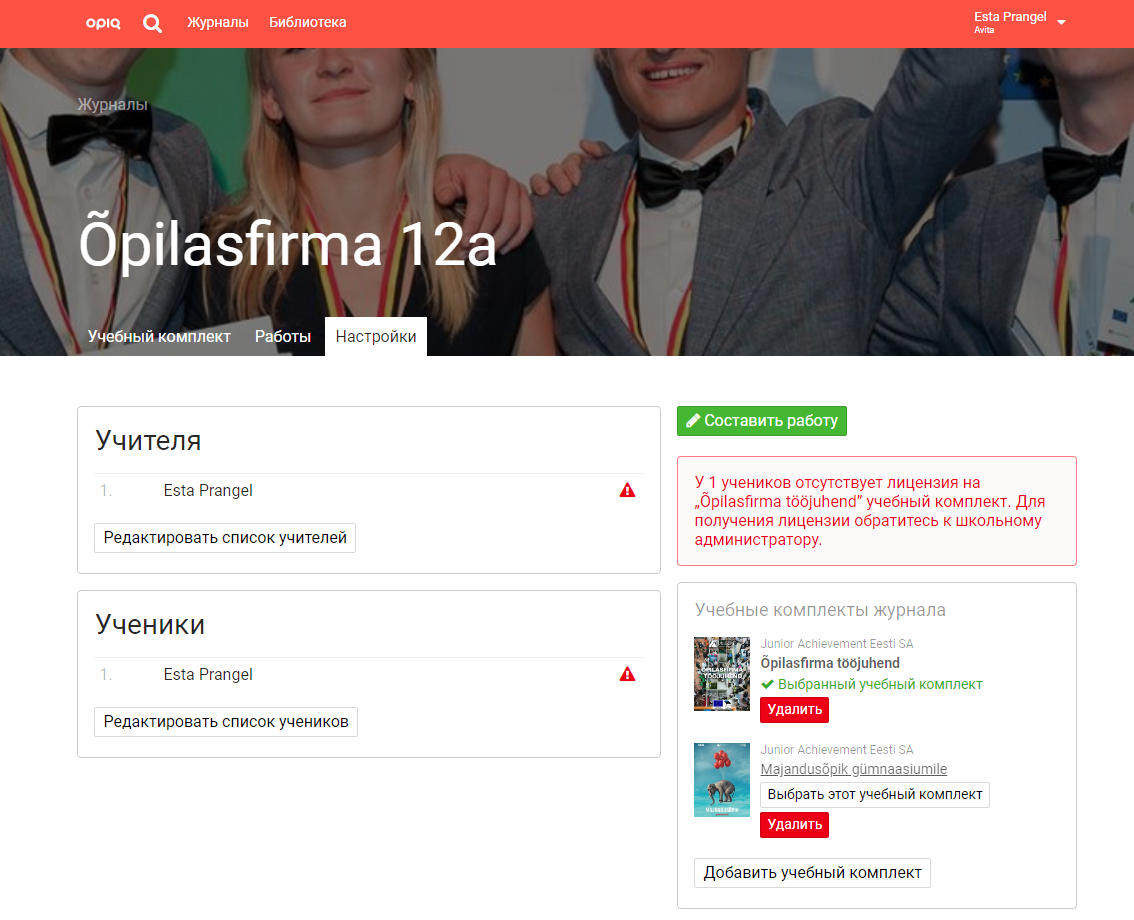
Учитель видит информацию о своей лицензии на странице настроек журнала. В учительском блоке рядом с именем стоит иконка, которая показывает наличие или отсутствие лицензии на тот пакет, в который входит данный учебный комплект. Если навести на иконку курсор, то высветится информация о лицензиях на все пакеты. Например, на рисунке показано, что у учителя есть лицензия на основной пакет, но для работы с “Õpilasfirma tööjuhend” лицензия отсутствует.
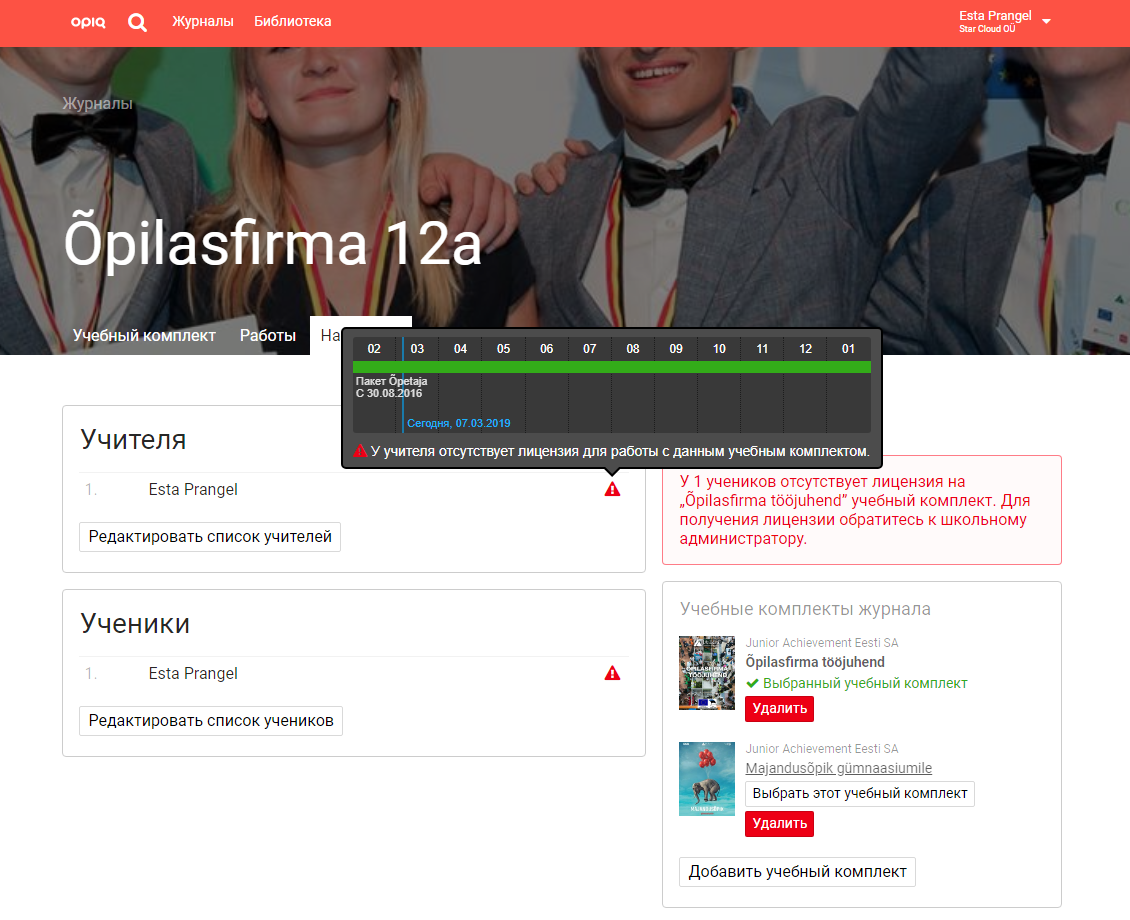
Помощь и информация
Если вам необходима дополнительная информация, позвоните +372 5323 7793 или напишите info@starcloud.ee.