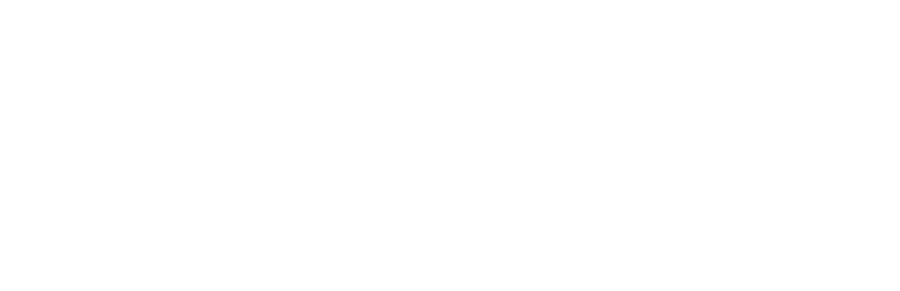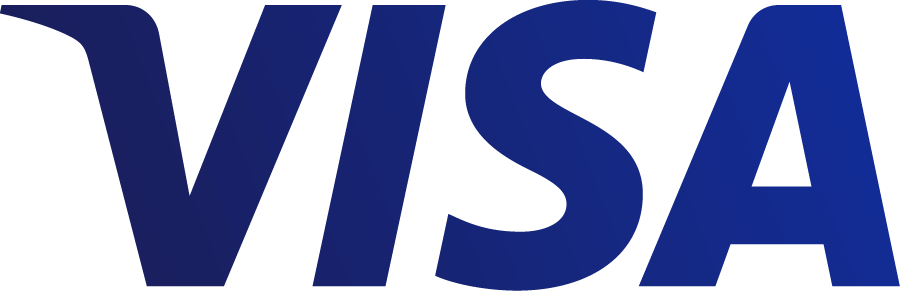Teachers and pupils can use digital textbooks through the school's Opiqu account, which is managed by an administrator in each school. During the creation of a user account, free licenses are automatically added to the pupil and teacher, and free digital textbooks are immediately available when logging in to the platform.
You can find an overview of free digital study kits in Opiq's inventory through the "Tasuta" package filter (link here).
In addition, schools can purchase additional paid packages, information about which can be found here.
Additional information can be requested by writing to info@opiq.co.ke or by calling +254 205 148 194 (Mon-Fri from 9:00 am to 5:00 pm). Also, check announcements on our Facebook page.
How can a school start using Opiq?
For teachers and pupils to be able to join Opiq and start using the educational material, the educational institution must create an Opiq school account.
To create a school account, the school representative (principal, head of education) sends a request to the address info@starcloud.ee. The name of the school and the details of the school administrator (first and last name, email address) must be added to the application.
The main roles of a school administrator are:
- Linking eKool or Stuudium to the Opiq school account;
- Creating Opiq access for teachers and pupils;
- Ordering study material licenses for the school;
- Adding licenses to teacher and pupil user accounts.
Based on the application of the school representative, the Opiq team creates an account for the school and adds an administrator as the first user.
The school administrator will receive an invitation to join Opiq on email. There is a link in the invitation, clicking on it will take the administrator to the page where he can set the password for his/her Opiq account (the email invitation is valid for seven days and can only be used once to set the password).
User administration
NB! If the school uses eKool or Stuudium, there is no need to add teacher’s and pupil’s user accounts one by one. Instead, they can be given access to Opiq if the teacher transfers courses from eKool or Stuudium to Opiq. Read more about the eKool interface here and about the Stuudium interface here.
Adding a user
The school administrator has three options for adding users directly to Opiq.
- On the “Users” page there is an “Add user” tab. Here you can enter the data of the user to be added and choose in which role he can use Opiq.
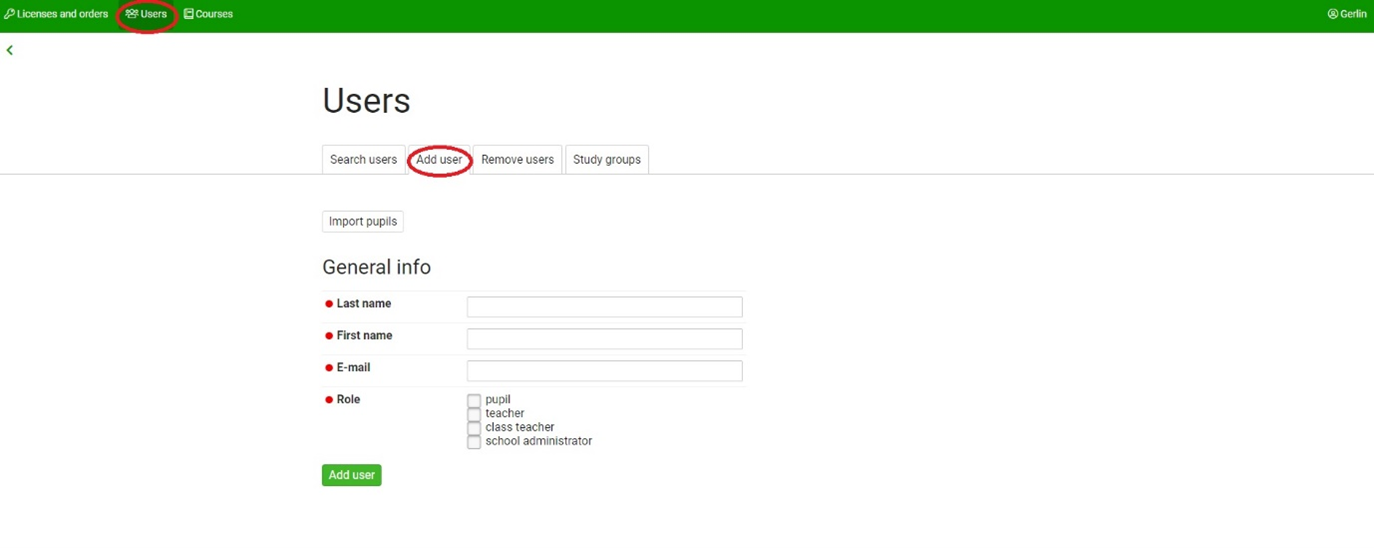
- On the “Users” page in the “Study groups” tab. By clicking on the “Add study group” button, you can add a study group to which teacher(s) and pupils can be added. Adding groups is not mandatory in Opiq, so it is more practical to add multiple users via courses (see the next bullet).

- On the page “Courses” there is a link “Add course”, by clicking on which you can create a course in which to add teacher(s) and pupils. The study kit, teacher and pupils come together in the course (read more about the course here).
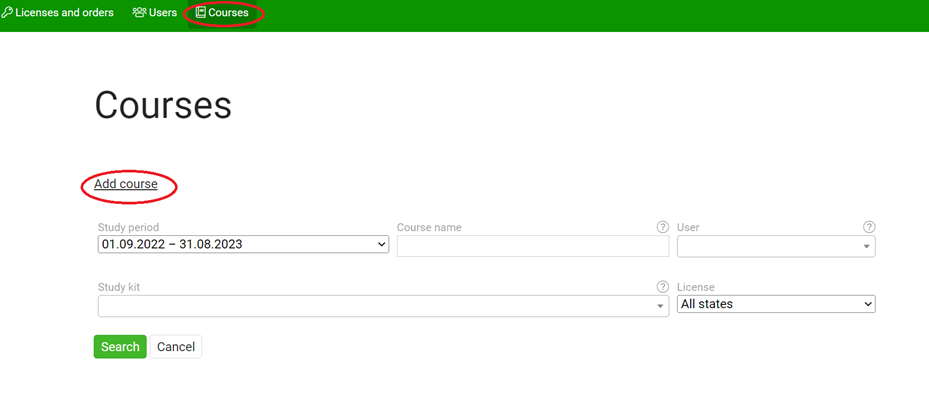
NB! When adding a user, a valid email address must be entered in the email field, as an invitation to join Opiq will be sent to it. The email address also becomes the user's username, which is used when logging into Opiq.
If the school administrator adds a user who does not yet have an Opiq account, the user will receive an invitation via e-mail, in which, by clicking on the link, he can set a password and use it to log in to Opiq in the future. The invitation is valid for seven days. If the user has not opened the invitation and set a password within seven days, the school administrator must send the invitation again.
User info and its modification
The school administrator can search for the specific user on the "Users" page. By clicking on his/her name in the search results, the administrator can open a detailed view of persons information, where his general data and information about his licenses, classes and courses are displayed.

- "Resend in" button sends the invitation to the user again - this is necessary, for example, if the user invited to Opiqu has not used the received invitation within seven days.
- You can change the user's name and roles by clicking the "Edit" link in the user's general info.
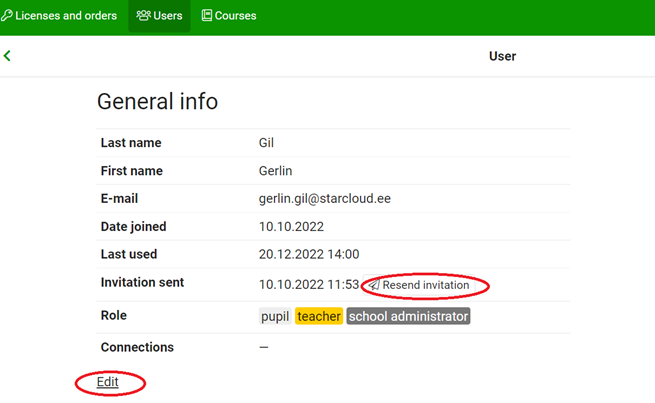
Adding a parent account
The school administrator can also add a parent user account to a user with the pupil role. To do this, press the "Edit" button. Then a page opens where you have to enter the parent's information.
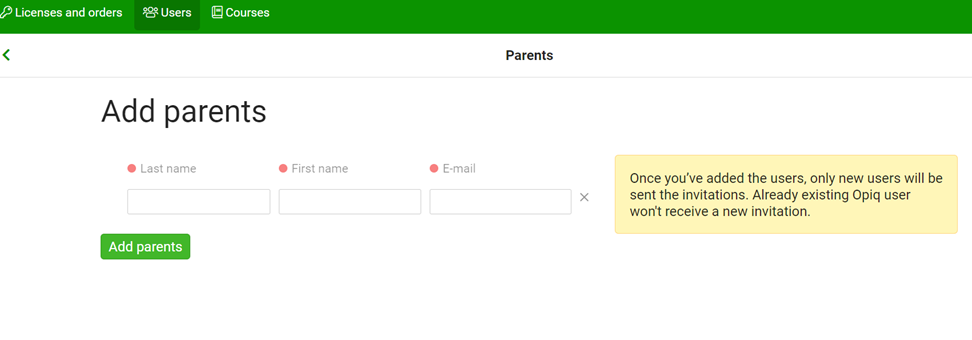
If the parent did not have an Opiq account before, he/she will now receive an invitation to create one. When a pupil's parent logs in to Opiq, they see the same thing as their child in Opiq, but the parent cannot edit the child's work, submit it, save their answers in chapters, or mark chapters as completed.
The parent's account can also be added by the pupil on his/her settings page. See more about it here.
Removing a user
The user is removed by removing the role from him. Users can be removed individually or together.
You can remove a user one by one on their detail view page. To do this, you must:
- on the "Users" page, find the desired user using the search;
- click on his name in the search results;
- click "Edit" in the general info page;
- remove the checkmark from the role that you want to remove from the user;
- press "Save".
To remove multiple users at once:
- On the "Users" page, click on the "Remove users" tab;
- use search to find necessary users;
- put a checkmark in front of the names of users to be removed;
- select role to be removed from them;
- press the button "Remove role from users".
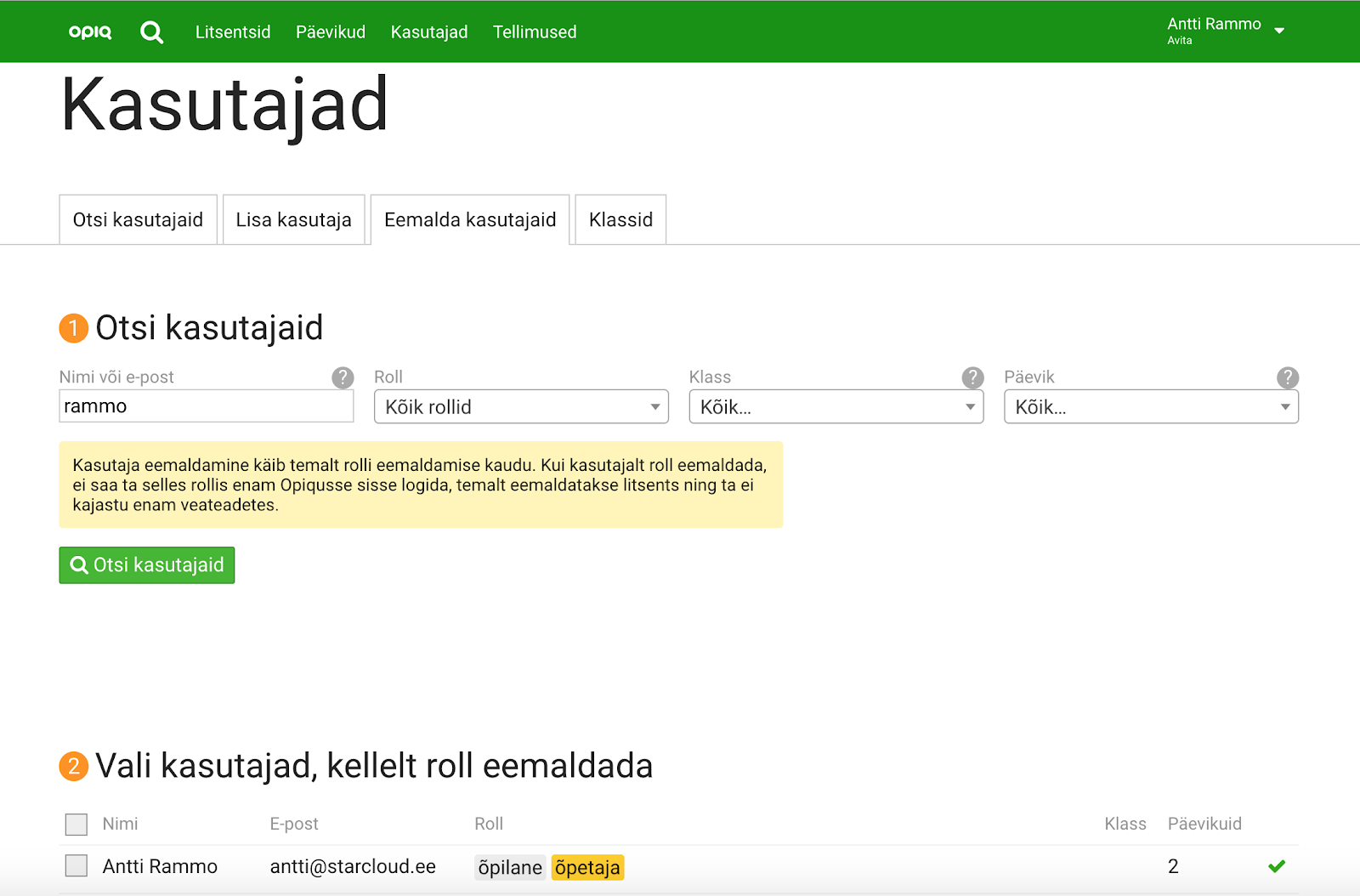
Licenses
Ordering licenses
There are two ways to get Opiq licenses: you must place an order and pay an invoice or activate a gift code.
Place an order
Licenses can be ordered by the school administrator. To make an order, you must press the button "Place an order" on the home page or "Order license" on the “Place an order” page.
On the opened page, you can choose the packages, their validity and quantity. The minimum order is one license for one month.
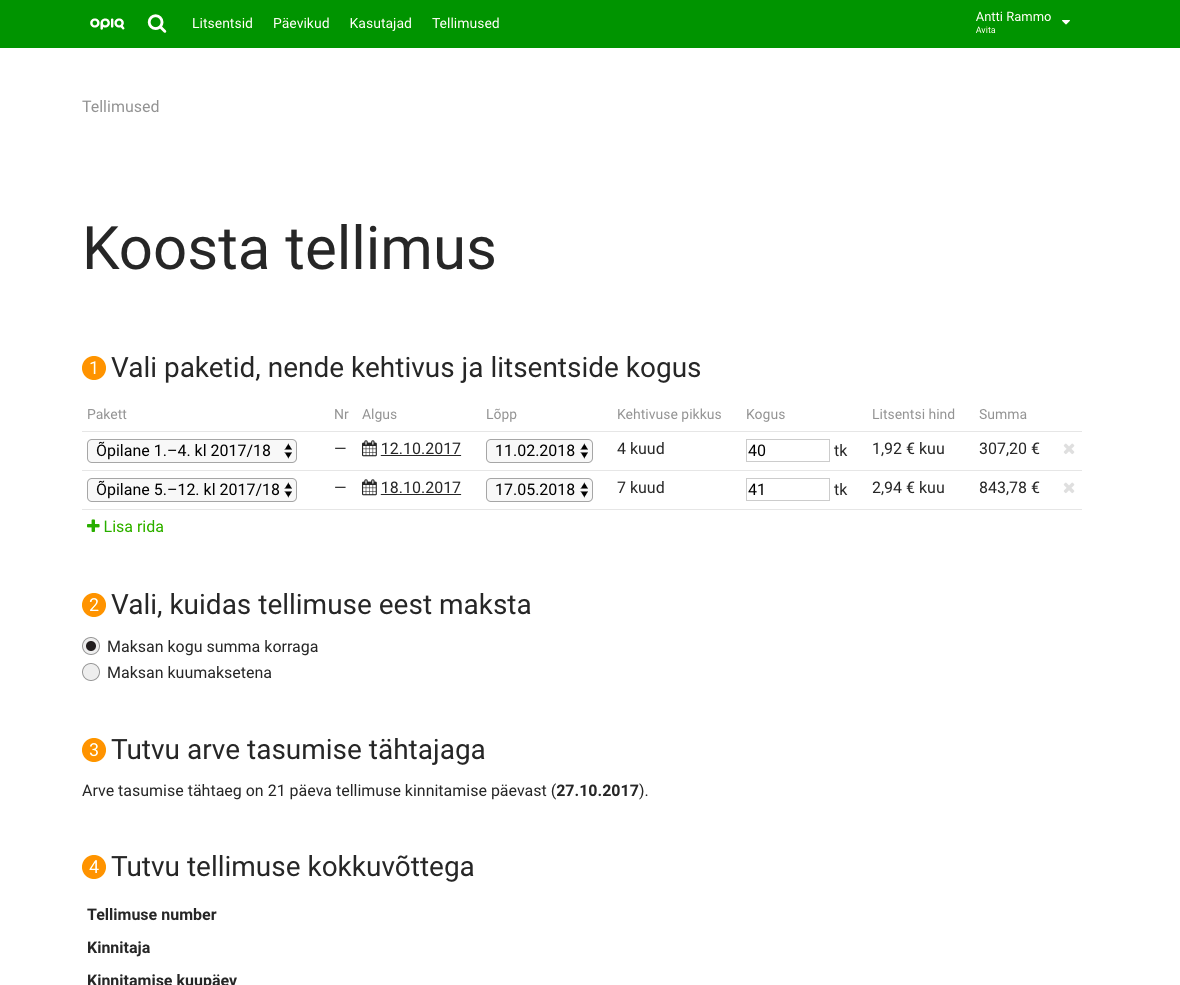
When placing the order, you can choose whether the school pays for the licenses in a one-time total payment or in monthly payments. In the case of monthly payments, the school administrator must determine which date is the payment day.
Based on the confirmed order, Opiq (Star Cloud LLC) prepares an invoice for the school, while the ordered licenses become valid at the moment the order is confirmed (or at the beginning of the validity of the licenses).
Activation of the gift code
Licenses can also be obtained using a gift code. In this case, on the place an order page, select "Activate license" and enter the gift code received from Opiq. After activating the code, licenses can be added to users in the same way as after placing a regular order.
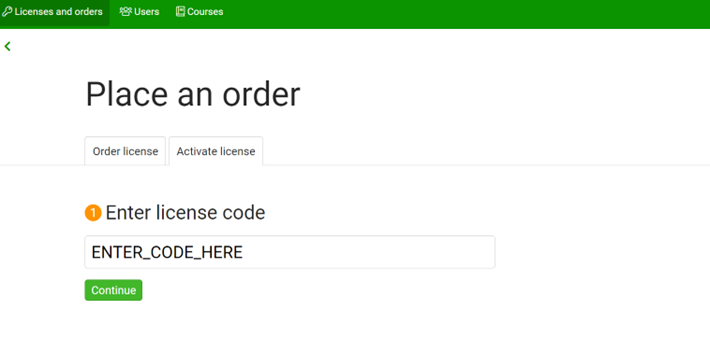
Adding licenses to users
After placing the license order or activating the gift code, the school administrator must add the ordered licenses to the users. When a license is added to a pupil, he/she will have access to the study materials in Opiq library (except for the teachers’ books, which can only be seen by users in the role of school administrator or teacher). If a license is added to the teacher, he/she will have access to both the study kits and teachers’ tasks books.
To add licenses, you have to:
- find a block called “Licenses” on the front page. Click on “Add licenses to users” button;

- search for users to add a license to;
- Put a checkmark in front of the users to whom the license should be added;
- choose which license to add from the menu;
- press the "License x users" button.
Removal of licenses
Already added licenses can be removed from users, and those same licenses can then be added to other, new users.
There are two ways to remove licenses from users.
- A. Licenses can be removed from general info page. To do so you have to confirm your request to remove the selected license:
- on the "Users" page, find the desired user using the search;
- click on his name in the search results;
- press the cross in the "License info" block at the end of the license line that you want to remove.
- Then you have to confirm your request to remove the selected license.
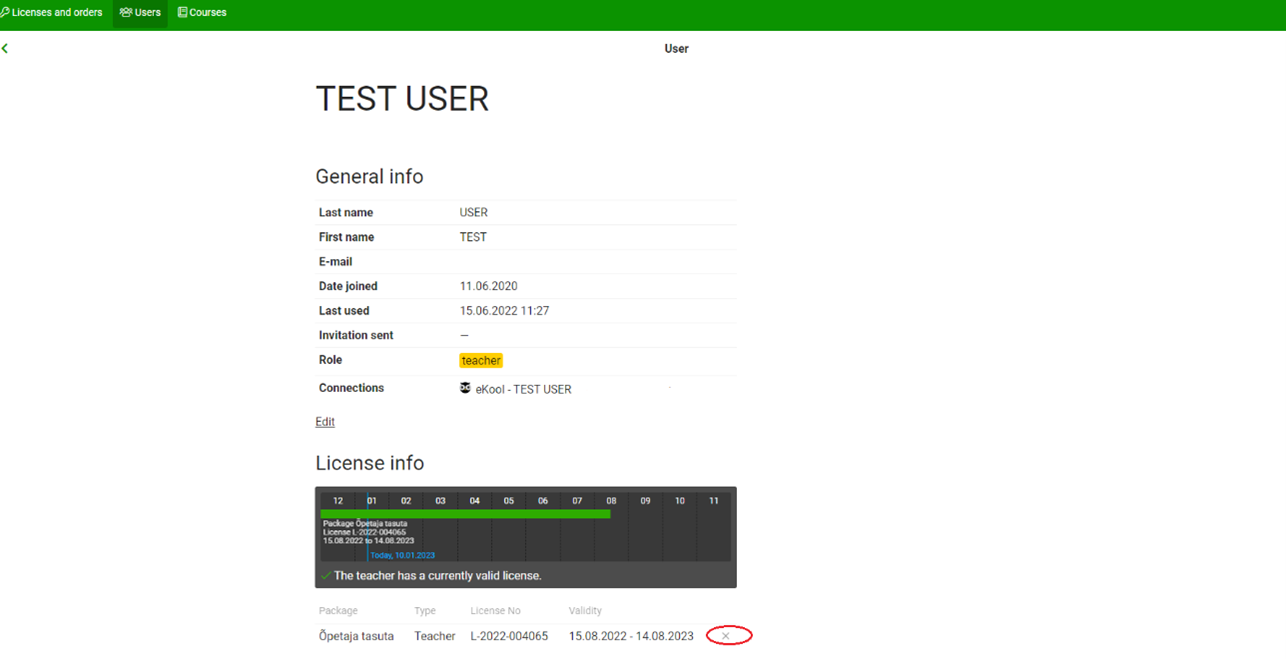
- B. To remove licenses from several users, you need to:
- From the home page licenses block click on “more info” which takes you to the “Licenses page”;
- on the "Licenses" page, click on the "Remove licenses" button;
- search for users to remove a license;
- tick the users from whom the license should be removed;
- choose which license to remove from the drop-down menu;
- press the button "Remove license from x users".
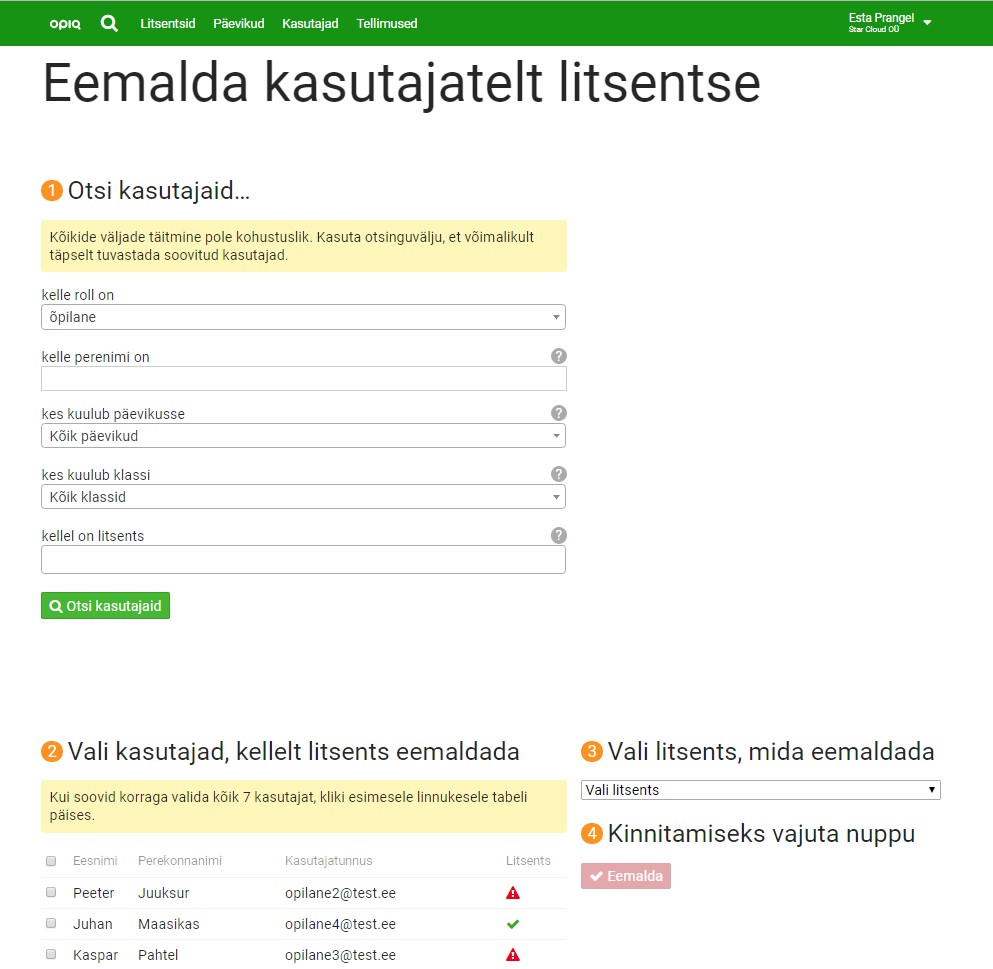
School settings
By clicking on your name, the school administrator can go to the school settings page.
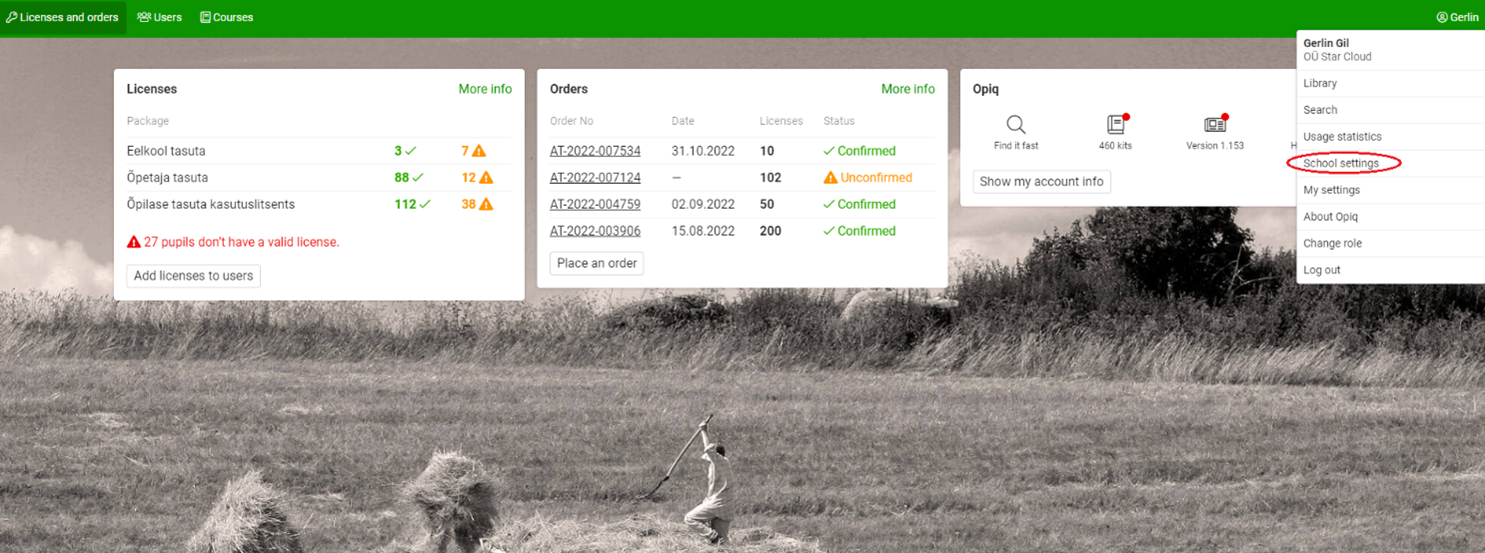
On the "School settings" page, the school administrator can enable or add the eKooli or the Stuudium connection, see the current study period.
Enabling the eKool connection
In order for teachers to be able to transfer courses and students from eKool to Opiq, the school administrator must first enable the Opiq connection with eKool.
- On the school settings page, in the connection block, click on the "Add connection" link at eKool.
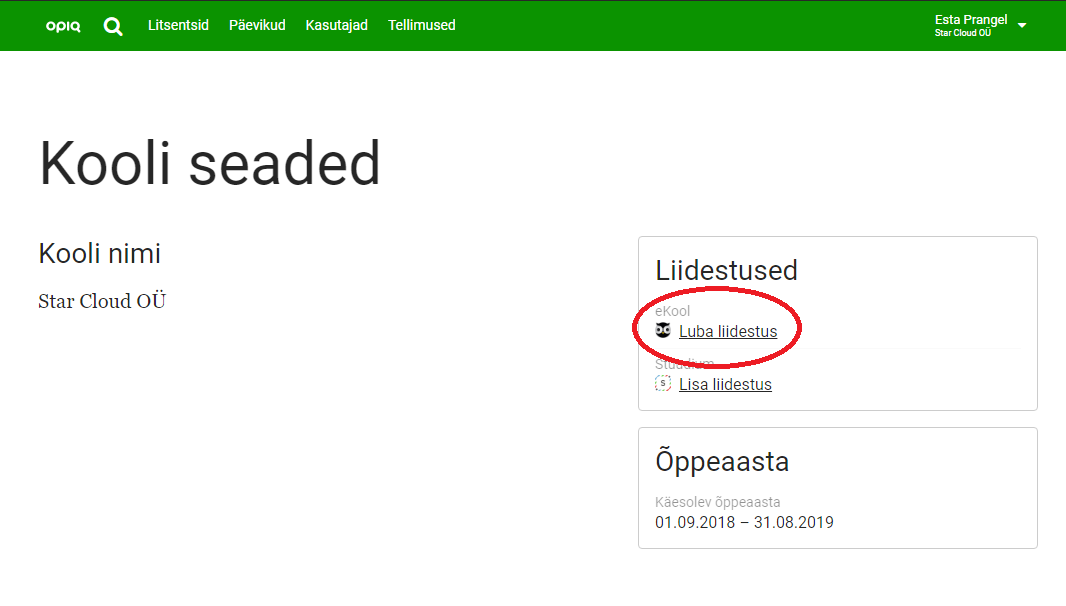
- The user is redirected to the eKool login page, where you need to log in with your eKool username and password. NB! You must be logged in to eKooli and Opiq as a user from the same school!
- After successful user identification, the user is redirected back to Opiq, where it must be checked whether the school’s name and the EHIS ID of the school match.

- If instead you get the error message "School code [code] is not in your eKool user record. Please contact Opiq helpdesk”, you should make sure that the EHIS code of the school has been entered in the eKool. This can be done in the eKool by the school administrator. You can see the EHIS code in the eKool under the school profile.

- If instead you get the error message "School code [code] is not in your eKool user record. Please contact Opiq helpdesk”, you should make sure that the EHIS code of the school has been entered in the eKool. This can be done in the eKool by the school administrator. You can see the EHIS code in the eKool under the school profile.
- You then need to click on the "Kinnita liidestus" button and the "Kas sa oled kindel?" window will open. click "Jah".
- If a school administrator has not yet linked their own account to eKool, they are now offered the opportunity to do so. To do this, you need to check that your details are correct and click on the "Confirm connection" button. NOTE: If, at point 3, the school administrator has not logged in to eKool with his/her own account, he/she must click on "Katkesta".
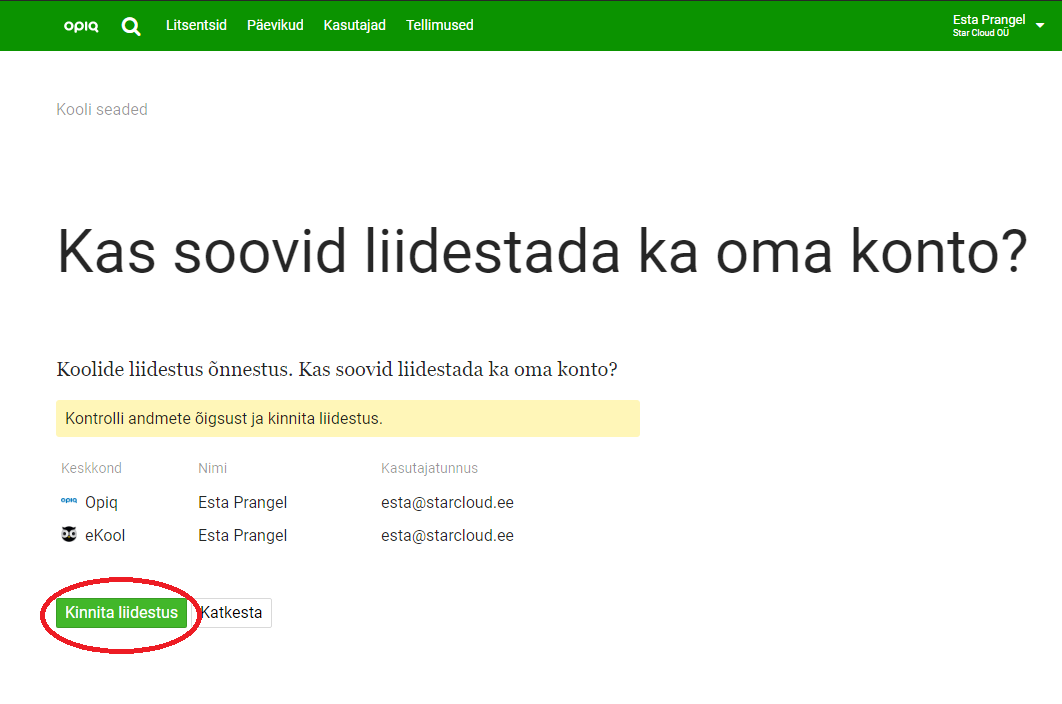
- The school administrator can then log in to Opiq with an eKool account by clicking on the eKool link on the Opiq login page. If the user logged in to Opiq and the user logged in to eKool are different persons, the users should not be linked!
- The user is redirected to the school settings page, where the school name is now displayed in green next to the eKool logo in the connections (“liidestused”) block.
Teachers are now ready to transfer their courses from eKool to Opiq.
Adding a Stuudium connection
In order for teachers to be able to transfer courses and pupils from Stuudium to Opiq, the school administrator must first add an connection to Stuudium for their school in Opiq on the school settings page.
- The school administrator needs to go to the school settings page, where they need to click on the "Add connection" link in the connections block.
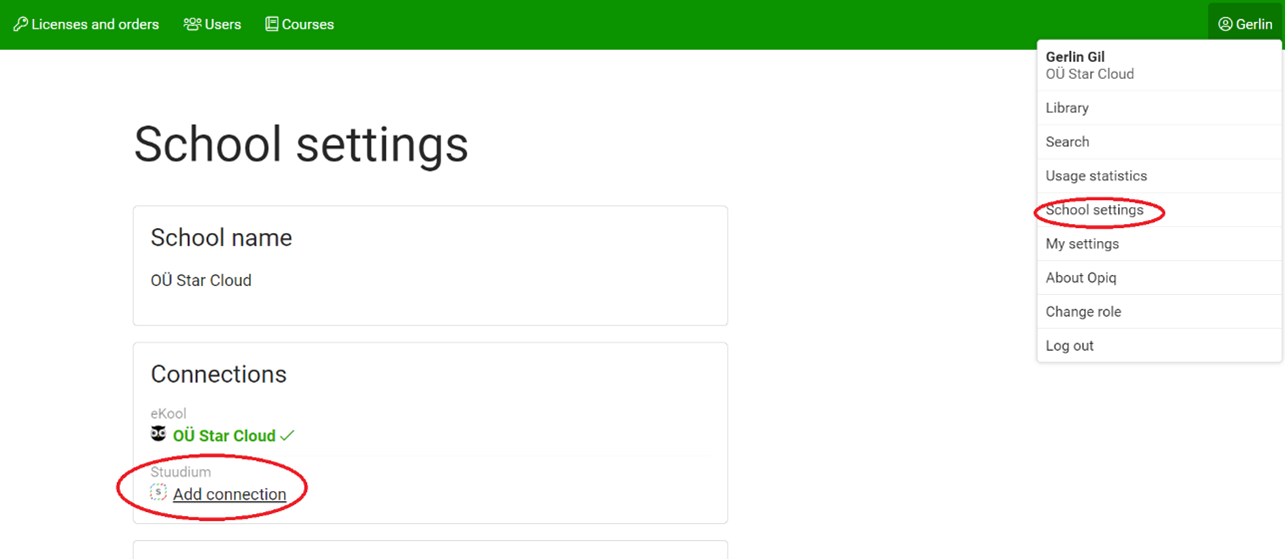
- The user will be redirected to login to Stuudium. The data that will be used in Stuudium must be entered.
- The school data is then displayed side by side in Opiq and Stuudium. If everything matches, click on the "Kinnita liidestus" button. A window will appear where you have to reconfirm that the schools match.

- A green message will be displayed now on the screen indicating that the connection was successful, and the name of the connected school will now be displayed next to the Stuudium logo in the "Connections" block.
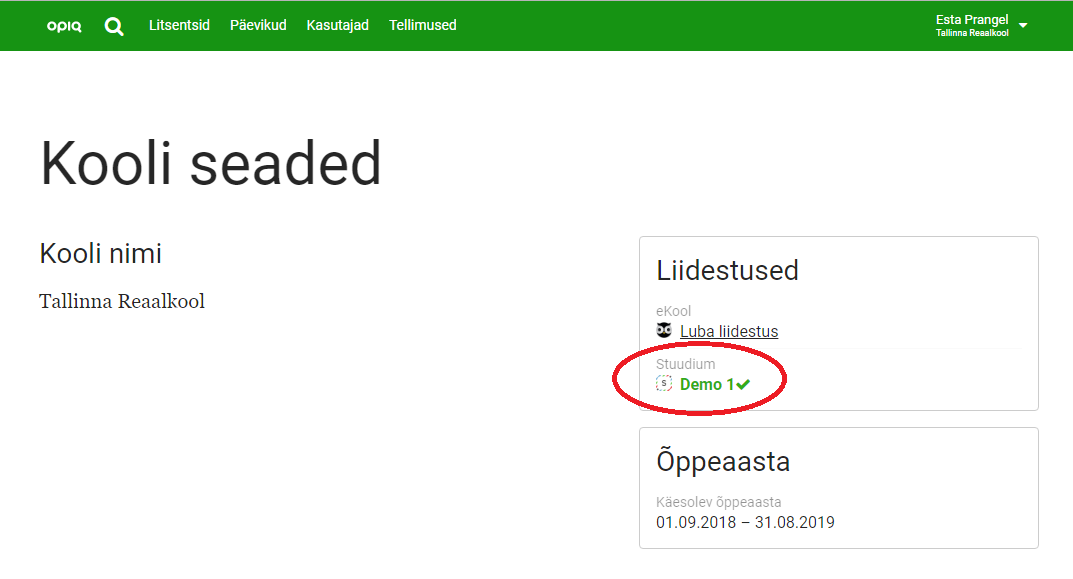
Teachers can now transfer their course data from Stuudium to Opiq.
Course
What is a course?

When you choose the textbook and learning materials, you create from those a course. The learning kit will become an Opiq course, which essentially means you are starting to use those materials in your teaching. The course brings together the study kit, the pupils and the teacher(s).
Courses can be created by school administrators and teachers.
The course allows:
- add pupils and teachers as users of the course (and the study set);
- the teacher to assign and assess pupils' work;
- teachers and pupils to find the learning material used in their lessons on the Opiq home page -- the textbook chapter, the teacher-assigned tasks and the teacher feedback (including grades);
- add your own material (including assignments) to the study kit to share with students;
- use a bookmark opportunity that allows the teacher and the pupils to quickly find the right chapter and content from the Opiq home page.
Several learning sets can be linked to a course.
A school administrator can create a course in two ways:
- by clicking on the "Add course" link on the "Courses" page;
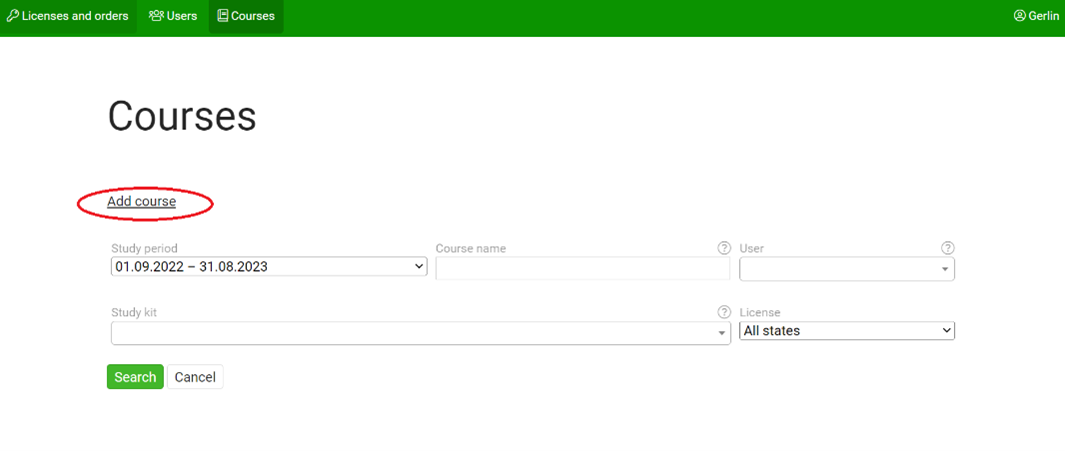
- by selecting a textbook to make a course in it by clicking the "Add as course" button.
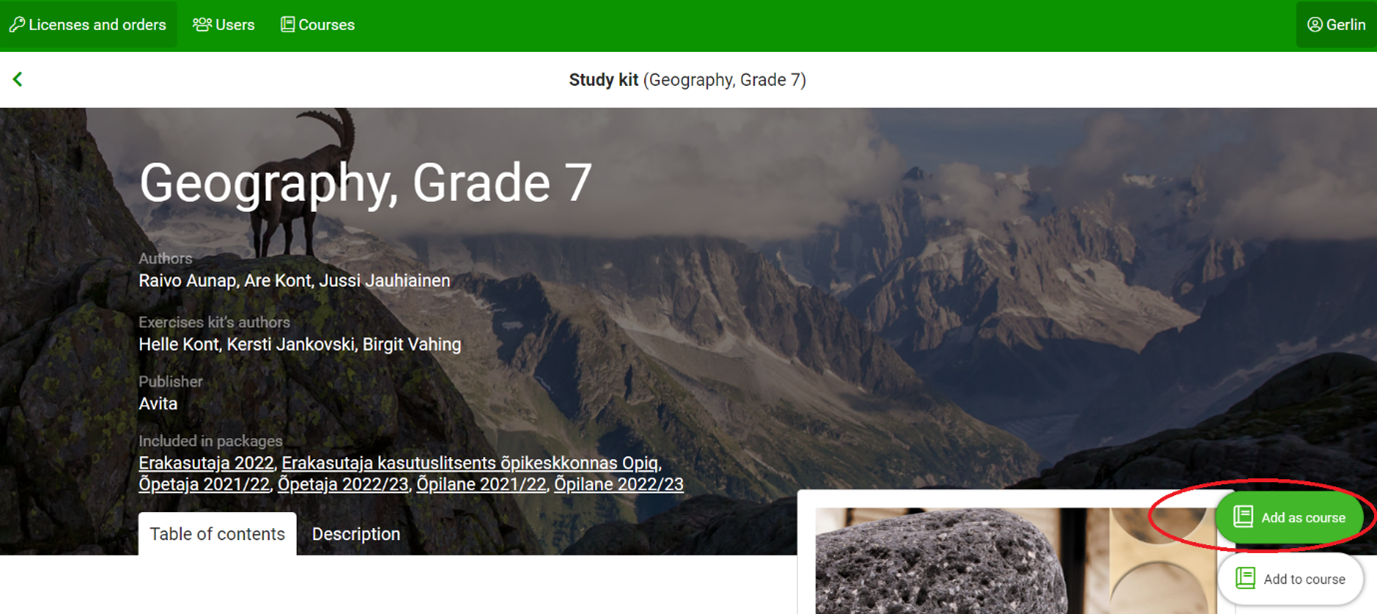
On the "Courses" page, the school administrator can search through the courses created, and on each course page, he/she can see the teachers, the pupils, the status of the pupils' licenses, the curriculum set. You can also edit this information there.

Courses from eKool and Stuudium
From eKool and Stuudium, school administrators cannot transfer courses to Opiq, teachers can. However, the prerequisite for this is that the school is connected to eKool/Stuudium.
NOTE: Before the teacher transfers the course from eKool or Stuudium, the teacher and the pupils must link their existing Opiq account to their eKool or Stuudium account respectively! This can be done by each user on their own settings page by clicking on the link "Connections".
In this way, each user will continue to have a single account, and they will be able to log in to Opiq with their Opiq username and password, as well as with their eKool or Stuudium account. They will retain everything they have done in Opiq before, while also adding any courses from eKool/Stuudium.
If a pupil already has an Opiq account, but has not connected it to eKool/Stuudium, and the teacher transfers a course from eKool/Stuudium to Opiq, to which the pupil also belongs, a new, different account will be created for the pupil, because Opiq cannot link the existing Opiq account and the eKool/Stuudium account. The same will happen to a teacher who has a previous Opiq account that is not connected to eKool/Stuudium.
Once a user has created two accounts, it is no longer possible to link them later.
However, if such a situation arises, it is recommended to:
- pupils should use the eKool/Stuudium account they created during the course transfer to log into Opiq instead of their old account. However, if a pupil has already added to their Opiq, solved assignments, etc., it is not possible to automatically transfer these additions to the account created via eKool/Stuudium.
- For the clarity, the school administrator could remove the old account from such pupils with two accounts by removing the pupil role.
- If a school administrator removes a pupil's previously created account with a duplicate account, the licence attached to that account will be released and should be added to the new eKool connected account.
After that, pupils can click on the eKool or Stuudium logo to log in to Opiq, and after identifying themselves there.
The school administrator cannot change the name of the courses in Opiq. This information can be changed in eKool or Stuudium. Changed eKool courses are updated daily in Opiq, while Stuudium courses are updated on a rolling basis.
However, school administrator can delete the course that is imported from eKool or Stuudium. When doing that the same course will not be deleted in eKool or in Stuudium.
Teachers' book (E-Tund)
Opiq supports teacher's book type textbooks. A teacher's book is a set of lessons and tasks that can only be viewed by users with the role of teacher and school administrator. A teacher's book can be added to a course and from which a set of tasks can be assigned to pupils. The tasks in the textbook are not visible to pupils.
Find out more about teacher books on the Opiqu package page here.
Library
The school administrator has access to all the study kits in the Opiq library.

The study kit is a complete course for one subject and one grade, corresponding to today's textbook and workbook set. Each Opiq study kit consists of chapters from the textbook and a set of tasks. The collection of tasks is a complementary set of exercises for each chapter, which are intended to be assigned to students (for classwork, homework, tests, etc.). It also contains methodological material and worksheets. The collection of exercise stack tasks is visible to teachers and school administrators, but not to pupils.
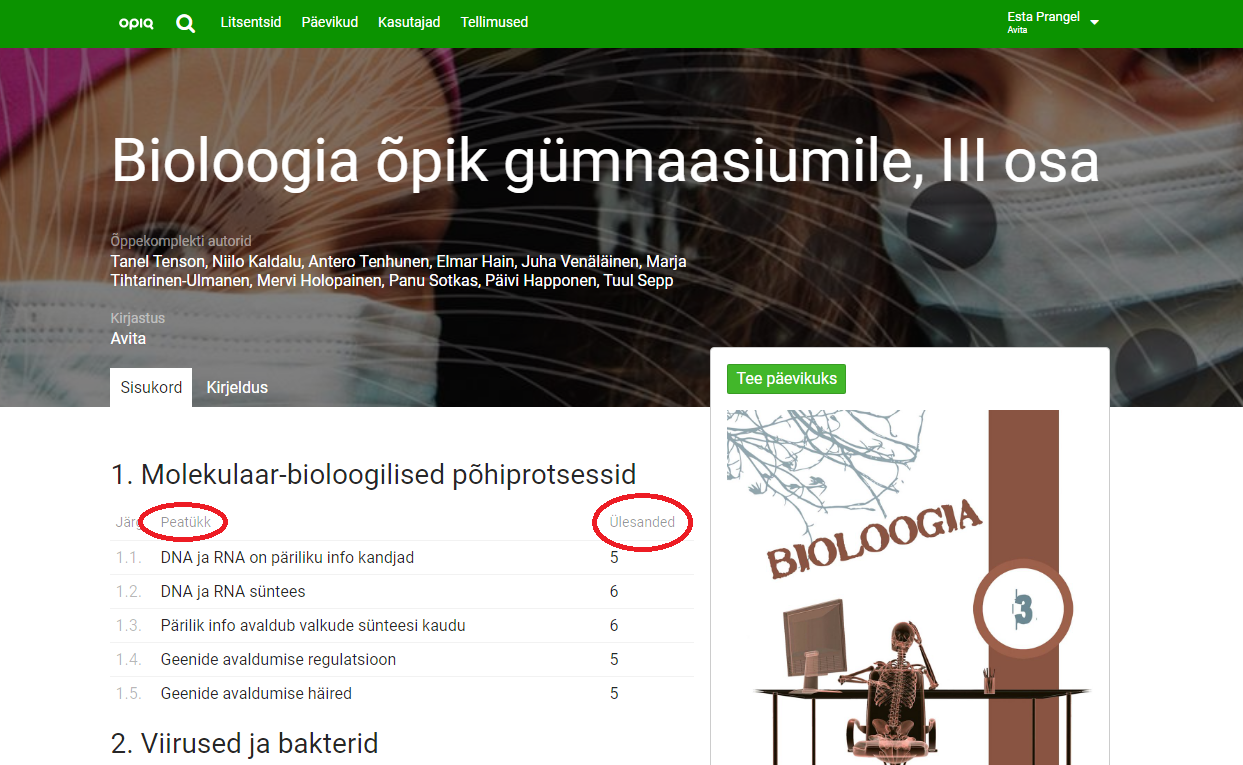
Connections with external user accounts
The school administrator can click on the "Connections with external user accounts" link on their settings page and then add interfaces to eSchool, Stuudium, mobile ID, ID card, HarId, Google or Facebook. Once this is done, you will no longer need to enter your username and password to log in to Opiq, but simply click on the logo of the external environment in the login window.
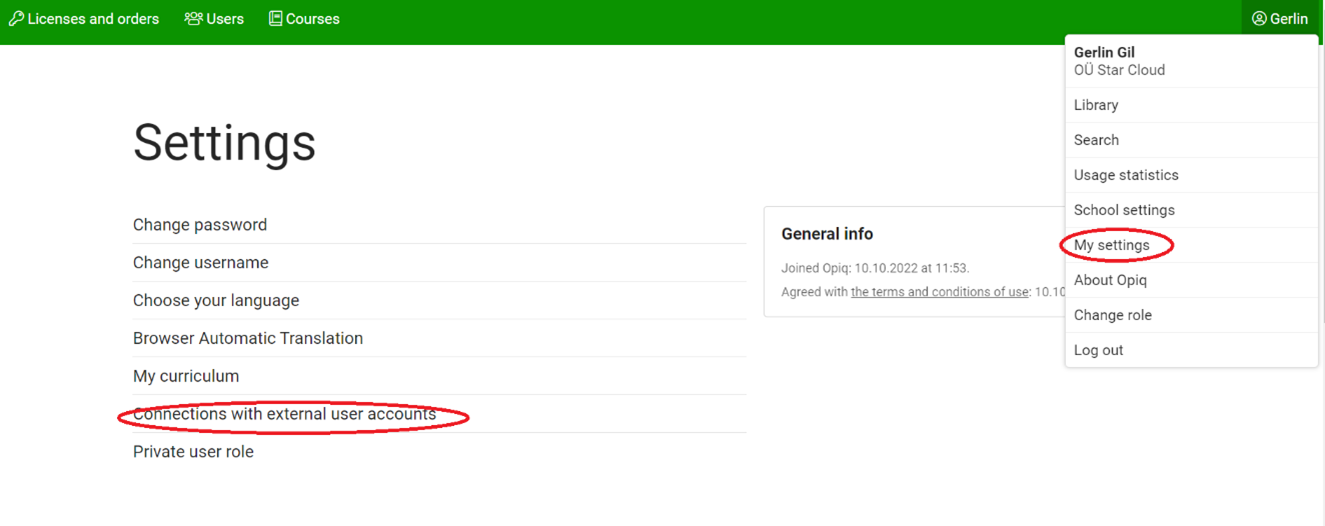
For example, if a user has added an connection with Google and is currently logged in to Google, clicking on the Google logo on the Opiq login page is enough to immediately log him/her into Opiq.
Additional information
For additional information contact info@starcloud.ee or call the phone number +372 5323 7793 (Monday to Friday 9am-5pm). Follow also our Facebook page.