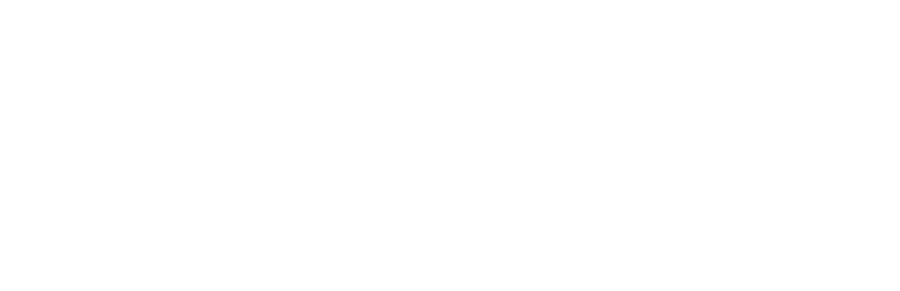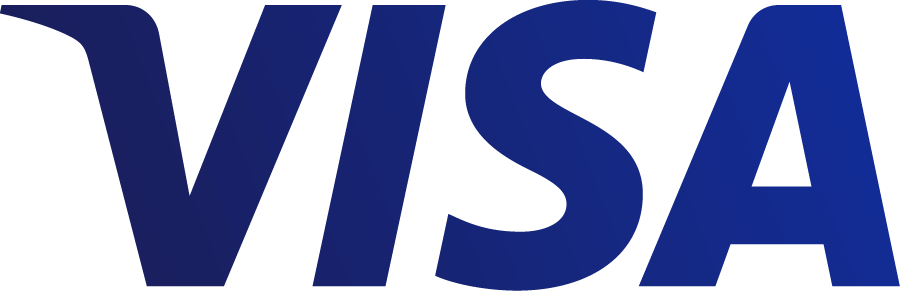Teachers and pupils can use digital textbooks through the school's Opiq account, which is managed by an administrator in each school separately.
Within the creation of a user account, free licenses are automatically added to the pupil and teacher, and free digital textbooks are immediately available when logging in to the platform. You can find an overview of free digital textbooks on Opiq's library through the "Tasuta" package filter (link here).
In addition, schools can purchase paid packages, information about which can be found here. NB! Only school administrators and pupils can order the "Õpilane 2022/23" package.
For additional information contact info@starcloud.ee or call the phone number +372 5323 7793 (Monday to Friday 9am-5pm). Follow also our Facebook page.
How to get started with Opiq?
If the school uses eKool, the pupil’s account must be created on eKool
- Teacher connects the course on eKool with Opiq. To connect course, the teacher clicks on the "Lisa materjale" link in the course view on eKool.
- After a successful connection, the pupils in the eKool course list will be recognized as eKool users based on the Opiq account. NB! The pupil must have a personal eKool account (not parent's).
- Teachers and pupils log in to the web address www.opiq.ee, click on the eKool logo and when the eKool login page opens, enter the eKool user ID and password.
- The pupil can add the Opiq account to the parent by clicking on the "My parents" link in their account settings.
If the school uses Stuudium, the pupil’s account must be created on Stuudium
- Teacher connects the course on Stuudium with Opiq. To connect course, the teacher clicks on the "Lisa materjale" link in the course view on Stuudium.
- After a successful connection, the pupils in the Stuudium course list will be recognized as Stuudium users based on the Opiq account. NB! The pupil must have a personal Stuudium account (not parent's).
- An Opiq account is automatically created for a parent at the same time as their child's account is created.
- Teachers, pupils and parents log in on a web address www.opiq.ee, click on the Stuudium logo. When Stuudium login page opens, enter your Stuudium user ID and password.
If the school does not have an eKool or Stuudium, the pupis's Opiq account can be created using the email address
- Option A - The school administrator adds teachers and pupils as Opiq users. Teachers and pupils will receive an e-mail message through which they can set an Opiq password.
- Option B - The teacher adds the pupil to the Opiq course, and the pupil receives a notification by e-mail, through which he can set the Opiq password.
If the user account has been created using an e-mail address, the pupil logs into Opiq at www.opiq.ee, enters the e-mail address in the user ID field and the password he/she has received. The pupil can add an Opiq account to a parent by clicking on the "My parents" link in their account settings.
IN ADDITION
If the school does not have an Opiq account or a connection with eKool or Stuudium, we ask the school representative to contact the Opiq team at the email address info@starcloud.ee.
If the school does not use Opiq or does not allow access to the pupils for any reason, the pupil can start using Opiq as a private user. A private user account can be created here.
Logging in
First it is important to makse sure if the school has an Opiq account and if the integration and pupils account is created on eKool, Stuudium or just by e-mail address.
Also review how to join Opiq?
Logging in if the school uses Opiq through eKool
To log in to the Opiq user account created using eKool, you must use the eKool user ID and password.
Log in as following:
- Go to www.opiq.ee and click on the eKool logo. A page will open, where you click on the "Continue" button.
- When the eKool login page opens, enter the eKool user ID and password. Press the "log in" button.
- The front page of Opiq opens and you can immediately start using digital textbooks.
Logging in if the school uses Opiq through Stuudium
To log in to the Opiq user account created using Stuudium, you must use the Stuudium user ID and password.
Log in like this:
- Go to www.opiq.ee and click on the Stuudium logo. A page will open, where you click the “Continue” button.
- When the Stuudium page opens, find your school and after this the Stuudium login page will open.
- Enter your Stuudium user ID and password. Press the "Logi sisse" button.
- The front page of Opiq opens and you can immediately start using digital textbooks.
Logging in if the school does not have eKool or Stuudium
If school does not use eKool or Stuudium, the Opiq user account can be created using an email address.
Log in like this:
- Go to www.opiq.ee and click on the Opiq logo.
- When the login page opens, enter your email adress in the field called “Opiq user ID” field and your password in the password field.
- Click the button “Log in”.
- The front page of Opiq opens and you can immediately start using digital textbooks.
License
To use Opiq, the user needs to have a license. The license gives the pupil access to digital textbooks belonging to a specific Opiq package.
You can buy packages from Opiq, information about which can be found here.
Paid licenses can be ordered by the pupil and the school administrator. If a pupil does not have a license for a particular package, they will be notified on the front page and when they try to open a chapter or assignment in the study set. See here on how the pupil can order the paid license.
Pupil front page view
Logging in to Opiq opens the front-page view, which is divided into different blocks. Starting from the left, the blocks are following: tasks, bookmarks and Opiq direct references.

On the front page of a pupil with a Stuudium or eKool interface, there is a link to Stuudium or eKool in menu bar.
Tasks block
The tasks block displays the assignments that teacher has assigned to the pupil. On the pupil's front page, all tasks are divided in the same block according to the status of the work - not submitted, overdue, submitted, rated.
Unsubmitted tasks
Under the “not submitted” tasks are those tasks that have not yet been sent to the teacher and tasks deadline has not passed yet. Unsubmitted task is marked with a yellow bubble, and if the task is due on the same or the next day, with a red bubble.
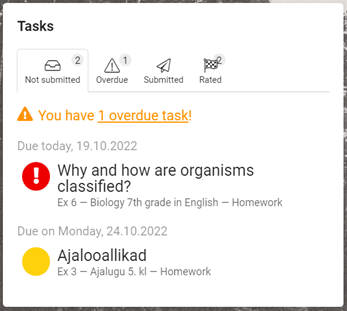
Overdue tasks
Overdue tasks are unsubmitted tasks that have passed their deadline and are marked with a red bubble.
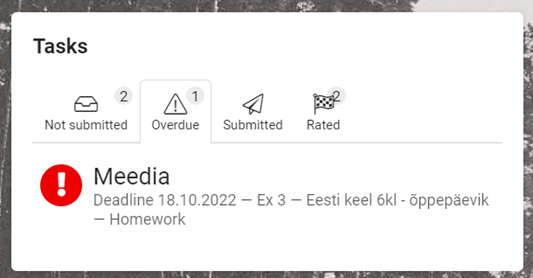
Submitted tasks
Submitted tasks are tasks sent to the teacher that has not been rated yet. Submitted tasks are marked with a green bubble.
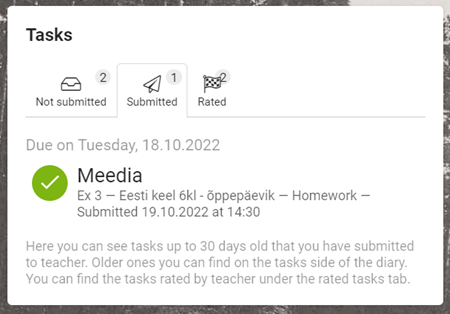
Rated tasks
Under the rated tasks are tasks that have been reviewed by the teacher and published to the pupil within last 30 days.

It is possible to rate pupil’s tasks with different grading systems:
- 1–5 – numerical grading on a scale of 1–5.
- 0–100% – performance percentage, which shows the percentage of correct answers out of all answers.
- Kujundav hinne – The symbol is a circle with a speech bubble in it. The task has been evaluated formatively, i.e. the teacher has written a summary comment on the task.
- Muu hinne – The symbol is a circle with three dots. The teacher has graded the work with a different grade, for example A, B, C.
Bookmarks block
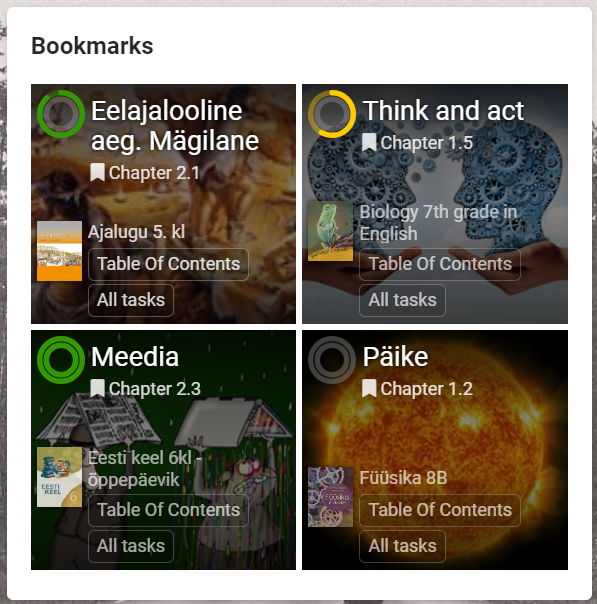
The bookmarks display shortcuts to the chapters that the teacher has set as the study sequence in the courses.
Here you can quickly access the chapter you should currently studying. At the top of the picture illustrating the chapter is the title and number of the chapter assigned to pupils, at the bottom of the picture is the name of the course, a direct link to the table of contents of the work and an overview of tasks connected to the course.
Read more on courses from here.
Opiq direct references block
On the right side of the front page, pupil can see useful direct links.
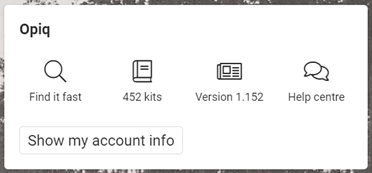
Opiq direct references block contains shortcuts to library and on user guides pages.
- “Find it fast” takes you to search page where you can find chapters’ titles and contents.
- Book icon. When new digital textbooks are added, a red dot appears on the icon. By clicking on the icon, you can see all textbooks in library, the most recently added digital textbooks are automatically shown at the top of the list.
- Version takes you to the Opiq updates list. When the new version is installed, a red dot appears on the icon.
- “Help centre” leads to the user guide’s page.
- “Show my account info” shows who is logged in and what interfaces they have.
Study at Opiq
Library
All learning materials are found in Opiq library. You can search textbooks by subject, publisher, curricula etc.
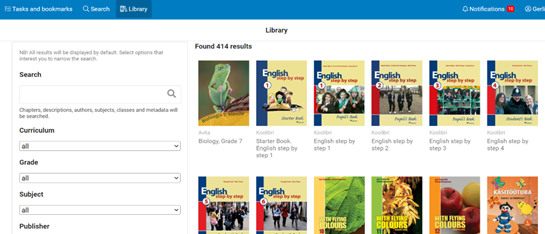
There is a link to the library on the top menu bar and on the pupil's front page in the right block where the number of textbooks is shown.
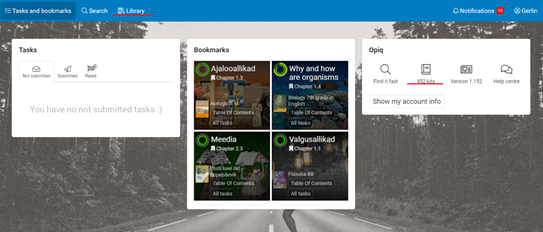
The pupil has access to all textbooks covered under license and solve all the tasks in chapters, regardless of whether the teacher uses these books in teaching or not.
NB! The library displays all study kits in Opiq, not just those that the user has access to. The pupil can also see paid digital textbooks in stock, but to use them, a license must be purchased separately. A guide to purchasing a license can be found here.
Course
Teacher can create course from study kit. Essentially, it means using the study kit in teaching. The study kit, pupils and teachers come together in the course. One course can have multiple study kits associated with it.
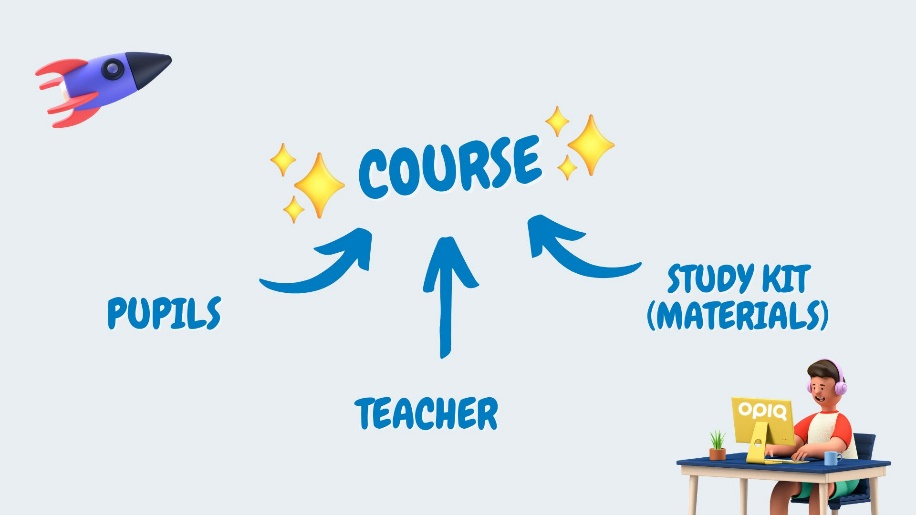
Created course allows:
- teacher to add pupils and teachers as course participants,
- teacher to assign tasks to pupils from the list of tasks and evaluate those tasks after submitting,
- teacher and pupils find the course materials from the front page – textbook chapter, assigned work, and teachers’ feedback (including grades);
- Teacher to add her/his own personal study materials (including tests) and share these with pupils;
- Teacher to bookmark chapter which helps the teacher and pupils quickly find the current chapter and necessary study content on the front page.
The courses where pupil is added can be seen on the pupil’s front page under the bookmarks block. On the course page, from the “Kit” tab you will find books and materials that the teacher has added to the course. In the same tab you can see the table of contents of teachers selected textbook. In the table of contents, there is a chapter highlighted in green, which the teacher has marked as the study sequence. After the chapters that the pupil has marked as completed, there is a green check mark. In the "Tasks" tab, you can see the tasks assigned by the teacher in this course.

Study kit
The pupil has access to the kit chapters. Each chapter includes a collection of tasks; however the pupil can only see the tasks that teacher assigns him/her to do.
Each chapter of the kit includes following opportunities.
Solving tasks in the chapter
Solve the tasks in the chapter, have them checked automatically or save the answers.
Highlighting and commenting on the study kit text
You can use colors to highlight and add your own comments on the textbook text. To highlight a text, select the text with the mouse or on a smartphone with your finger and select the highlighting color or commenting option in the opened menu. When you reopen the chapter, the highlighting and comments are still there. The teacher cannot see the highlighting or comments.

Adding files, links, or text to section
Pupil can add personal files, images and text to each section. To do this, click on the “add own content” link. The teacher cannot see the added material.

Searching content that is related to a section
Each section of the chapter has a “More like this” link. By clicking on it, the material related to the content of the section will be searched in earlier and later materials of the same subject, as well in other subjects. In this way, pupil can easily find easier and more difficult material on the same topic.
Copying a section link or reporting a mistake
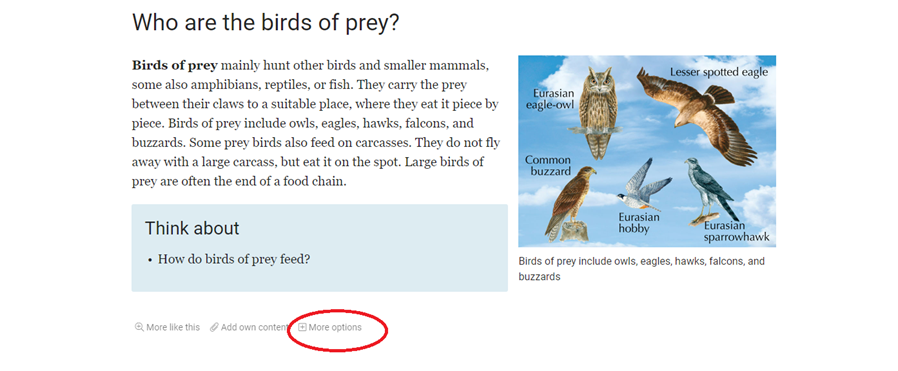
At the end of each section, there is a link "More options" which offers two opportunities:
- “Copy link” - will copy a link to the clipboard that takes you to the section. You can use the link, for example, in your own notes elsewhere or share the section with a teacher.
- “Report Mistake” - by reporting a mistake you can point out if you find any mistakes in the text. This way the publishers of the study kit can find the error and fix it.
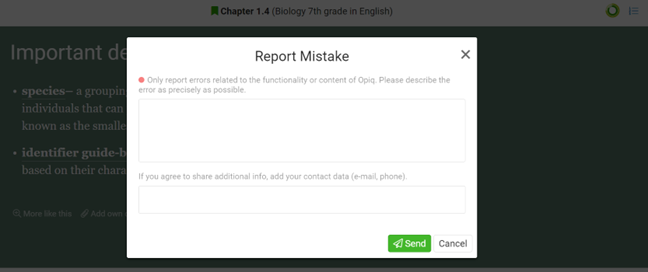
Tasks for pupil
The study kits found under the library consist of chapters which are accompanied by tasks. Pupils see only tasks teacher has assigned them to do.
Solving tasks
Once the teacher has assigned work to the pupil, the pupil can see it:
- on the front page in the tasks block;

- on the tasks page under the course.
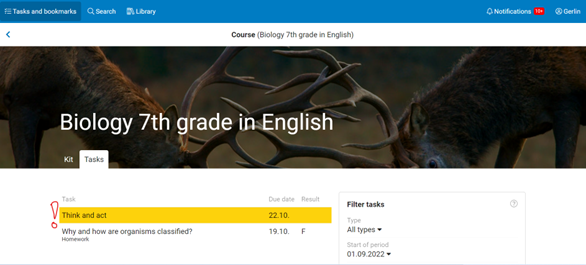
When pupil opens the task assigned to him/her, the list of course tasks, links to study materials will be seen. If the task is to read a chapter, the green bubble in front of it means that the chapter is marked as completed. In all other cases, a green sequence number means that the task has been saved.
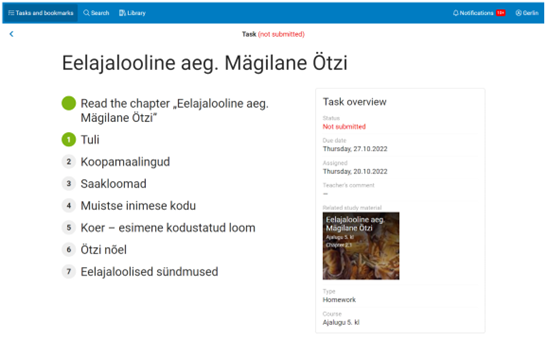
The tasks must be solved, and the answers must be saved on each exercise page. The pupil can also add his own material to the task by clicking on the link "Add own content" and uploading the desired files. The files added to the exercise can also be seen by the teacher. You can use the arrows on the top right to move between exercises, there is a link to the tasks overview page on the top left. While completing the tasks, the pupil can indicate how difficult he/she thinks the given exercise is. It is possible to choose between three variants - easy, medium, hard. Do not forget to save the changes from the green "Save" button from time to time.
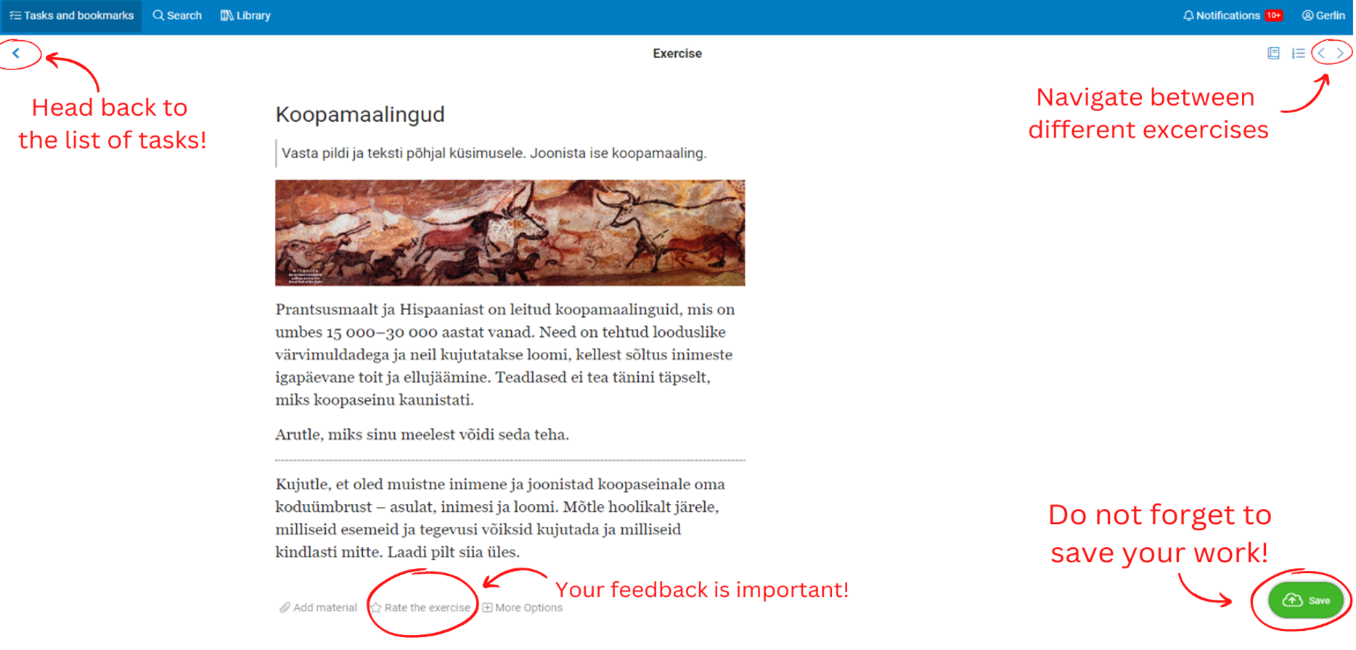
When the tasks are solved and the answers saved, press "Submit task" button. In the window that opens, you can add a message to the work for the teacher if you wish. Before submitting the work, the pupil can evaluate his work in the five-star system by clicking on the question "How did I do?". A given grade can only be cancelled before the work is submitted.
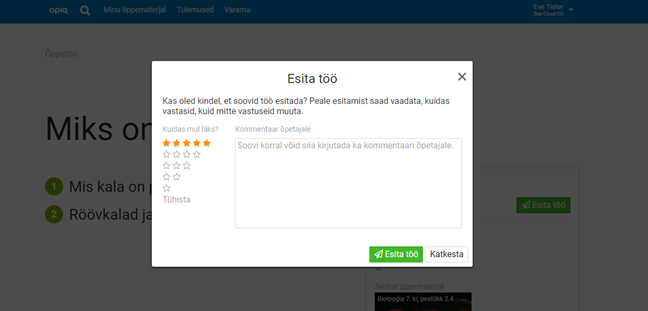
Once the work is submitted, the pupil can only change it if the teacher sends it back to him.
Results
If the teacher has reviewed the pupil’s work and published its result, a corresponding notification will appear. By clicking on the title of the notification, the pupil can open it and see his/her results there.
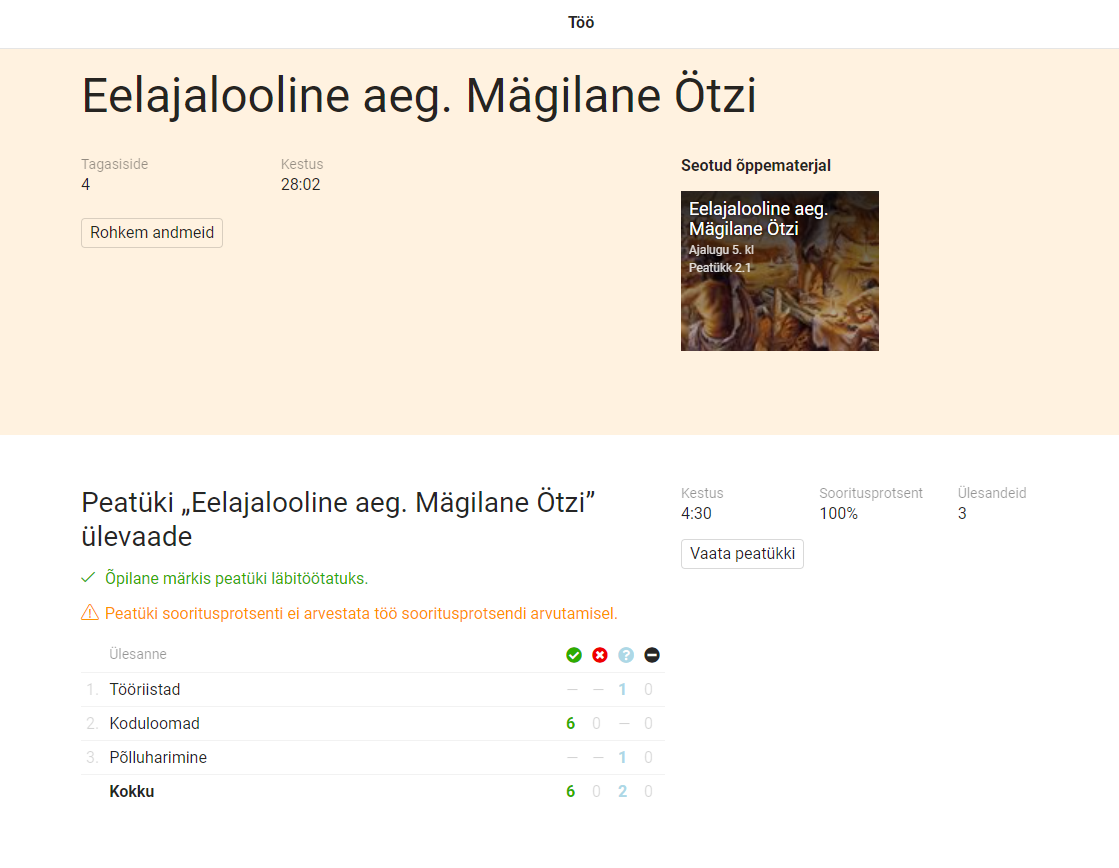
The pupil can see all the results on the results page. You can find “Results” link under the profile image.

All tasks that have been reviewed by teachers in different courses appear on the results page. Here you can see an overview of all graded tasks and compare your average performance with the average of the class.
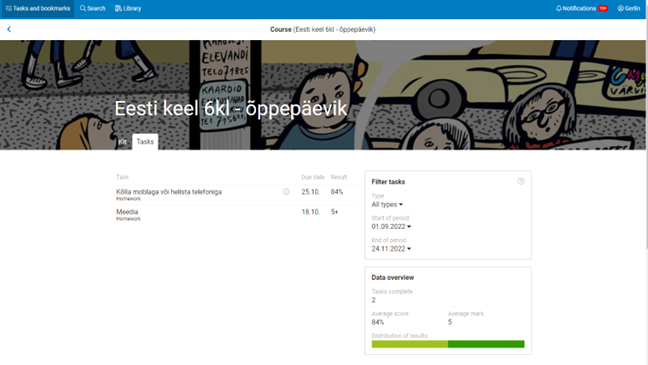
By clicking on the name of the course, the tasks page of this course opens, where you can see the tasks done in this course and the results.
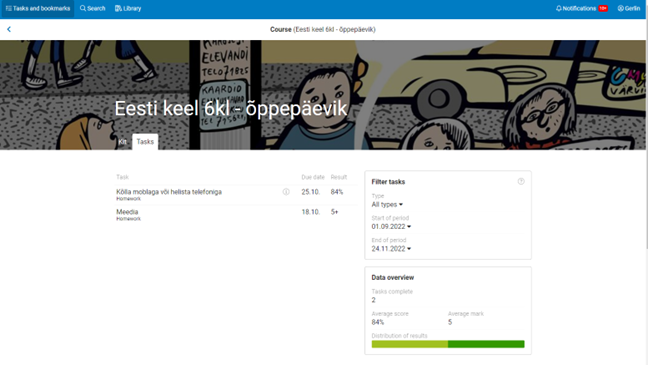
User for parent
If the pupil has the Stuudium interface and his/her parent also uses Stuudium, the parent can log in to Opiq as a parent and see their child’s Opiq view.
Differences between the role of a pupil and a parent:
- A parent can see tasks assigned to their child and the child's saved answers, but cannot solve, edit, save, or submit those.
- The parent cannot save the answers to the tasks in the chapters, but he/she can solve the self-control tasks in the chapters.
- A parent cannot mark a chapter as completed, but they can see whether their child has done it or not.
- The parent can annotate the text in the chapter. The parent and child can see and edit each other's added annotations.
How to add a parent account?
A pupil can add a parent’s account by clicking on the link “My parents” on their settings page.
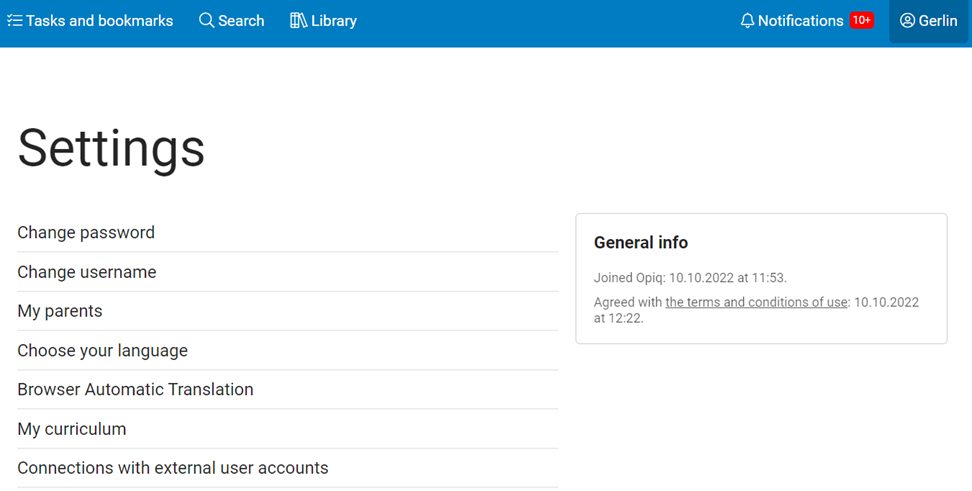
Then a page opens where you have to insert parent's information.

If the parent did not have an Opiq account previously, he/she will now receive an invitation to create one. When a pupil's parent logs in to Opiq, they see the same view as their child however the parent cannot edit the child's tasks, submit those, save their answers in chapters, or mark chapters as completed.
The parent's account can also be added by the school administrator in the detailed view of the pupil's data. See more about it here.
Search
The fastest and most efficient way to find learning materials in Opiq is using the search function. You can access the search page by clicking on the magnifier image in the menu bar. The pupil can search the chapters of all works in the Opiq library, their results of courses. If you want to find an exact word or phrase, put it between quotation marks.
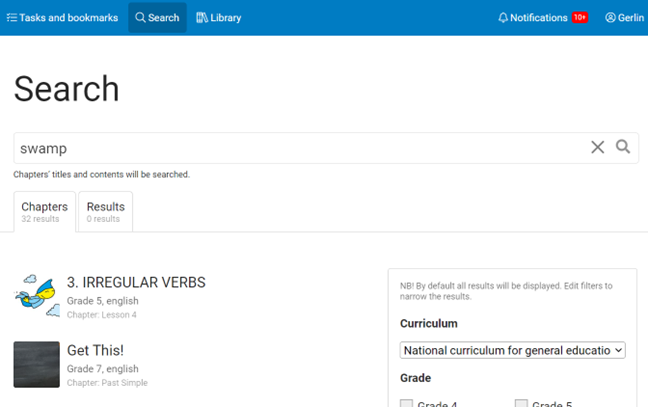
Chapter search
Searches the contents of all chapters of all textbooks in Opiq Library, including in-chapter tasks. Search results are displayed with section precision. After finding all the search results, the results can be narrowed down using grade and subject filters.
Results search
Helps to search test results which have been published by the teacher. By default, the results of this academic year are searched, but if desired, the search can be extended to all academic years as well. The results can be filtered by course, task result (grade, performance percentage, etc.) and task type.
Connections with external user accounts and interfaces
To log in more easily, the user can interface his Opiq account with his Google, Facebook, mobile ID, ID card, HarID, eKool or Stuudium account. The pupil can click on the "Connections with external user accounts" link on his settings page and then add an connection with the external environment. Once this is done, you do not need to enter your username and password to log in to Opiq in the future, it is enough to click on the logo of the corresponding external environment logo in the login window.
For example, if the user has added an interface with Google and is currently logged in to Google, it is enough to click on the Google logo on the Opiq login page to immediately log in to Opiq.
NB! eKool and Stuudium interfaces
In case teacher wants to transfer courses from eKool or Stuudium, but pupils already have Opiq user accounts, pupils have to add connection between their Opiq user account and eKool/Stuudium account before the teachers transfers the course to Opiq. Each user can add the connection by selecting "Connection with external user accounts" under the settings and pressing the "Add connection" button in the eKool or Stuudium block on the opened page.
If a pupil has an Opiq account, but has not connected it with eKool or Stuudium, and the teacher transfers a course from eKool or Stuudium to Opiq, to which this pupil also belongs, then a new, second account will be created for this pupil, because the existing Opiq account and the new one created during the transfer of the course the system does not create any connection between the accounts. If such a situation arises, contact your school administrator.
Ordering a license
In addition to the free package, the pupil can also order paid licenses. To order a license, open the menu at the top right of the pupil's front page, where you have to click on the link "My licenses".
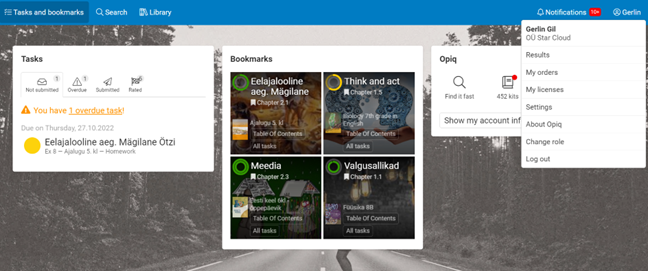
In the window that opens, press “Place an order”.
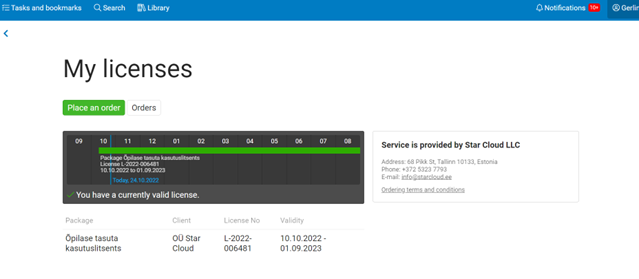
Then the page for ordering a user license opens, where you can place an order.
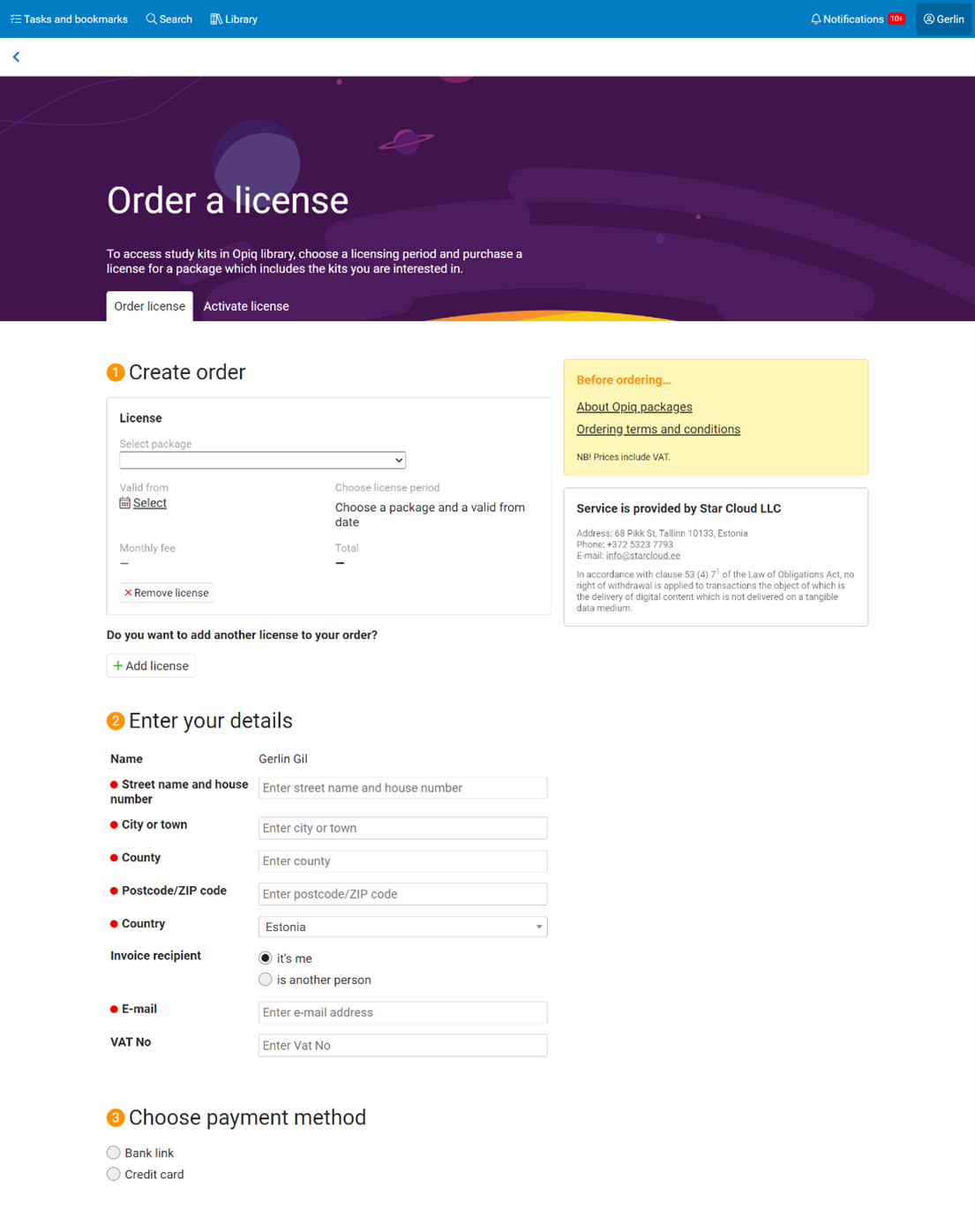
After choosing a payment method, information is displayed that allows you to proceed. You can pay for the order by credit card and via bank link.
Additional information
For additional information contact info@starcloud.ee or call the phone number +372 5323 7793 (Monday to Friday 9am-5pm). Follow also our Facebook page.